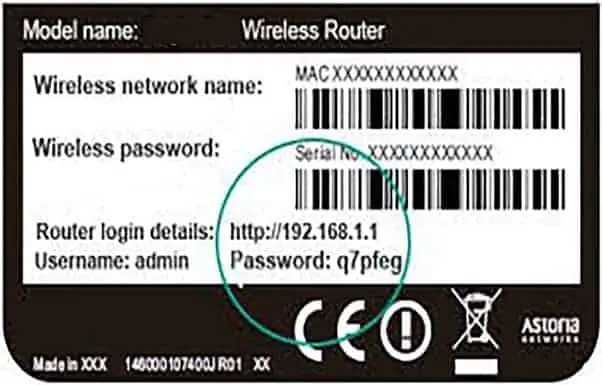This can happen sometimes on home networks, where we enter the classic 192.168.0.1 or 192.168.1.1 router login into a browser address bar:

…but it doesn’t work for whatever reason.
Normally, once you get the router login URL right, and username/password box should pop up:
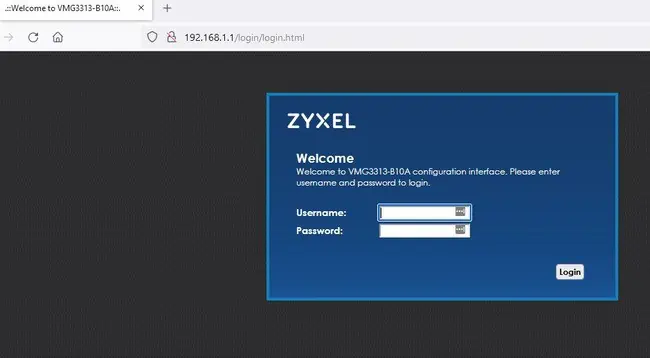
But sometimes it doesn’t, either if you’re not connected to the router properly, or the router login URL was incorrect.
In this help guide, we’ll try and cover all the possible scenarios, since some users might not even be connected properly to access the settings, whereas other users ARE definitely connected properly, but the login URL they’re entering isn’t working. We’ll cover possible fixes for each situation.
Here’s a summary list of things to try:
- Connect a device by ethernet cable; OR
- Make sure you’re connected to the router’s Wi-Fi network.
- Try some other common router login URLs
- Use Command Prompt to find router login (default gateway)
- Make sure all passwords are entered correctly (case sensitive)
- Factory reset the router to restore default credentials.
In this help guide, we’ll try and cover all the possible scenarios, since some users might not even be connected properly to access the settings, whereas other users ARE definitely connected properly, but the login URL they’re entering isn’t working.
We’ll cover possible fixes for each situation. Let’s get started.
Make Sure You Are Connected To The Router’s Network (Wi-Fi or LAN)
This is an important preliminary thing to remember – just typing in 192.168.0.1/192.168.1.1 into a browser address bar won’t do anything if you’re not actually connected to the router somehow.
(If you’re familiar with router settings and are sure you’ve already done this, skip to the next section).
You’ve got 2 main ways of doing this:
- Plug an ethernet port into one of the router’s LAN/ethernet ports on the back and connect to your device; OR
- Connect your device to the router’s Wi-Fi network using the wireless password or WPS
Cable is obviously the easiest – just plug your device into the back of your router and you should be good to go entering the default admin login URL/username/password to access the settings.

But using wireless can be more tricky:
Just having your device find the router’s signal on it’s network list isn’t enough – it needs to actually be connected to access the settings page with the 192.168.x.x login URL.
See below for more on this.
I’ve also had some people contact me saying they CAN access the router settings with the 192.168.x.x login fine when plugged into it using ethernet, but they CAN’T access it when they switch to using Wi-Fi.
This is a bit puzzling, but the most likely reason again is that you’re not actually connected to the router’s Wi-Fi network yet.
You don’t need to be fully online (on the internet) to access the router settings, but you DO need to be connected to the router’s network via cable or Wi-Fi.
Just having your router’s Wi-Fi network in range is not enough; you need to actually be connected to it using the Wi-Fi password. So assuming you don’t have an ethernet cable as an option, you need to connect to the router’s Wi-Fi network first before you can access the router configuration using the 192.168.x.x login.
Cable is easiest, but if you’re on a smaller device and needing to use Wi-Fi, here’s your two main ways to do this:
Solution #1 – Connect To The Router via Wi-Fi password – Check the Wireless or Wi-Fi password/key/PIN on the router label, find your router’s SSID/username/network name (also listed on the label) on your device’s Network list, click on it, click Connect, then enter the wireless password as listed. As long as the password is correct, after a few seconds, you should be connected to the router’s network, and then you can go to the next step of entering the router 192.168.x.x login to connect to the settings. If you try doing this though, without first connecting to the router’s Wi-Fi, nothing will happen.
Solution #2 – Connect With WPS Button/PIN – A lesser known solution on some routers if the Wi-Fi password isn’t working is to use the WPS button/PIN (if available).

This is either a small button or PIN/key/code on the router label. You usually either initiate WPS setup on your device from the wireless settings, then press the WPS button on the router within 20 seconds, or vice versa. Or you just enter a WPS PIN on your device to connect.
See our full guide on finding and using WPS PINs/button for more on this. It’s a quick way to connect without needing a password, but it’s not available on all routers.
However you do it though, once you’re fully connected to the router’s Wi-Fi network, you should be able to use the 192.168.x.x logins to access the router settings fine. If the default Wi-Fi network credentials listed on the label don’t work, see this guide for help.
Also, one last thing to make sure of is that the signal is good enough and in range. It’s a long shot – I’ve never known a Wi-Fi signal to be too weak to even allow access to the router settings, but it’s worth mentioning. Be sure you’re still got a working, usable signal to your router before trying to login. If you’re so far away that you’re out of range, the 192.168.x.x login might not work.
Some Other Common Router Login URLs
You might be connected to the router fine, but it’s a more fundamental problem of the common 192.168.0.1 or 192.168.1.1 router logins not working. And perhaps the label has been peeled off the router, so you don’t know what the actual login IP is.
Here are some other common router login URLs you can try:
- 192.168.1.254
- 192.168.2.1
- 192.168.20.1
- 192.168.100.1
- 10.0.0.1
- 10.1.1.1
- 192.168.1.2
- 192.168.10.2
- 192.168.254.254
- 192.168.31.1
Test out each one of these, and you should get the right one in the end. You’ll know when it’s right, because the username/password boxes pop up.
Finding Your Default Router Login
You can also find your router’s default login (default gateway) using the Command Prompt feature on your PC/laptop:
Here are the quick steps for this:
- Windows 7, 10 & Vista – Hold WIN + R to open the Run box, type in cmd.exe, hit Enter. Then type ipconfig and the default gateway should be displayed; this is your default router login IP.
- Windows 8/8.1 – Hold WIN + X, choose Command Prompt, type ipconfig and hit Enter. The default gateway should be displayed; this is your default router login IP.
- Mac – Click the Apple icon, select System Preferences….Network. Select the right connection (ethernet or Wi-Fi); if on Wi-Fi, click on Advanced….TCP/IP and the default gateway should be listed. If on Ethernet, the default gateway should be listed next to Router.
Note – by “WIN” we mean the Windows icon; it’s usually in the bottom left of most keyboards.
See again our guide on default router login IPs, where we’ve got an illustrated section on this further down the post, if you need more help
Make Sure The Passwords Are Correct
This is more of a follow on point after you’ve entered the router URL login, but this applies to both the Wi-Fi password and router admin/settings details you enter, as listed on sticker.
Make sure all details you enter to connect to either router’s Wi-Fi (necessary preliminary step) or to actually access the router settings, are 100% correct. including down the letter case size.
Here are some check-box things to make sure of:
- Make sure all password details are entered EXACTLY as displayed on the label, including upper and lower case when appropriate, numbers, dashes (-), slashes, symbols etc. Even one letter case wrong will make the password incorrect.
- Also be careful entering passwords on smartphones, as it’s really easy to press a wrong key (I hate using phones to enter passwords).
- Be especially aware of the difference between large O (letter – fatter) and 0 (number – thinner/taller), large I (letter) small l and 1 (number)
- If it’s a dual band router, make sure you’re using the correct password for the correct band (2.4 GHz or 5 GHz). Some routers have two separate sets of access credentials for each band. If you’re trying to connect to the 2.4 GHz network, be sure to use the 2.4 GHz band password. Same for 5 GHz. Sometimes it’s the same password for both bands, but sometimes it differs.
Also make sure you’re using the right details off the router label/sticker for each step (Wi-Fi connection vs router login), as there’s often two different sets of credentials:

The modem/router login URL or IP/username/password are what you need to actually access the router settings. The Wireless/Wi-Fi/WLAN details above them are what you need to connect to the router’s network initially to allow a connection to the settings via Wi-Fi. Be sure not to confuse the two. You’re entering the top details to connect to the router initially, and then the bottom details once you’ve done that, to connect to the router configuration/settings.
Factory Reset The Router To Restore Default Credentials
If you’re absolutely sure you’ve done everything right to this point, and you still can’t initiate the router login with the default 192.168.x.x login credentials, then the best option is to factory reset the router to restore all login details (including the login URL/username/password) to the defaults listed on the sticker, so they should work again.
On most routers, there’s a simple reset button somewhere prominent, and also a reset/factory reset hole somewhere else. This is pretty clear. Quickly pressing the reset button quickly resets the router (quick/soft reset – does not wipe any settings). The reset hole is what you push a pin into for up to 20-30 seconds for the full reset until the lights on the front blink or go out (will wipe all settings and restore router to default).
It often looks something like this:

Pushing a bent safety clip or other sharp object into this hole for 5-30 seconds until something flashes/blinks is what does the factory reset.
You then need to wait anything from 2-10 minutes for the router to fully reset itself, and from there, all router login credentials, plus the Wi-Fi username and password, should all be restored to default.
This means that you should now be able to go back and run through all the steps (connect to Wi-Fi then connect to router login), and the default login credentials on the sticker should now work, and you should be able to access your router settings/admin page.
However, also be aware of what a factory reset does:
- All custom Wi-Fi SSIDs/usernames and passwords to access the network will be lost and reset to the defaults indicated on the sticker on the back of the router. So any users who need to reconnect will need to find the router again on the network list and re-enter the default password to use the Wi-Fi.
- If you have also set custom values for the router login admin/password (to change settings), these will also be reset back to the default values indicated on the sticker on the back.
- If any gamers have set a static IP for their console on the router, this will be deleted and they’ll have to do it again.
- Any other custom settings that were configured on the router (eg. QoS, DNS settings, DMZ) will be lost and need to be reconfigured.
- All logs and stored browsing history will be wiped off the router.
- Factory resets can sometimes also take longer than quick resets, with a disruption of connection for sometimes several minutes.
- See our article on resetting your router for more on this, plus how to get settings back to how they were if you need to.
- See also our help guide if your internet doesn’t come back online after resetting your route, even after waiting a while.
Help Guides For Router Login Issues
I’ve tried to cover each stage of the process you could get stuck on (Wi-Fi network access, then router login), but here are separate help guides for each step if you get stuck and want more detailed help.
- Help guide if router Wi-Fi password doesn’t work (can’t connect to router’s network).
- Help guide if default router login/admin details don’t work (can’t access settings/configuration page).
If your router is not a bespoke ISP one, and is instead a specific third party brand (eg. Netgear, TP Link etc), then see here for our guide on default logins for them.