This is a common question as many home internet users at some point need to login to their routers to change some settings. We’ll produce here a simple guide to help non technical users quickly and easily find the username and password for their router.
Here is a bottom line quick answer:
The router username and password is usually on a sticker on the back of the router itself, along with the login URL (e.g. 192.168.0.1). If you don’t have physical access to the router to check this, then searching for the login details of your router model and/or ISP online will usually allow you to find it.
However, we’ll also cover all the different possible scenarios, including different terminology on different routers, plus how to find it in more difficult cases where you don’t have physical access to the router itself to check the details on the sticker.
In most cases, even if it needs a little online searching or guesswork, you can find the details required to log in to your router.
Let’s cover all the different ways to find these details.
How To Find Router Username & Password When You Have Access
This is the easiest and most common case – if you can walk into the room where the router is, the login username and password (plus the Wi-Fi username and password details) should all be on the back of the router on a sticker you can easily check.
Here’s an example of a typical sticker on the back of the router with login details:

This is a common question as many home internet users at some point need to login to their routers to change some settings. We’ll produce here a simple guide to help non technical users quickly and easily find the username and password for their router.
Here is a bottom line quick answer:
The router username and password is usually on a sticker on the back of the router itself, along with the login URL (e.g. 192.168.0.1). If you don’t have physical access to the router to check this, then searching for the login details of your router model and/or ISP online will usually allow you to find it.
However, we’ll also cover all the different possible scenarios, including different terminology on different routers, plus how to find it in more difficult cases where you don’t have physical access to the router itself to check the details on the sticker.
In most cases, even if it needs a little online searching or guesswork, you can find the details required to log in to your router.
Let’s cover all the different ways to find these details.
How To Find Router Username & Password Without Access To It
If you don’t have physical access to the router to check the sticker, then it’s a little more tricky, but usually you can still get it often just by guessing, as router login usernames and passwords are often quite similar in the Western English speaking world:
Let’s list some common values you can try:
- Router login IP – In the English speaking western world, the default router login is often 192.168.0.1 or 192.168.1.1 or 192.168.1.254. More rarely, it may be 192.168.1.2 or 10.0.0.1 or some close variant. Try typing in these IP addresses into the browser address bar of any device currently connected to the router. If a pair of admin/password boxes pop up, you know that this at least is right.
- If none of these options seem to be working – see the section in this article where we show you how to find your router’s default login IP (default gateway) manually on any connected Windows/Mac device.
- Username/Admin – The default router admin is often just admin or administrator
- Password – The default router password can sometimes be just password or password1, but is often something else nowadays for security reasons, like the router serial number. This can often be the sticking point – you can guess the router login IP and admin, but can’t guess the password. But admin and password (small case) can sometimes work.
- Sometimes the admin and password are BOTH ‘admin’ (common) or BOTH ‘password’ (less common), so you can try this as well.
Some Common Router Usernames & Passwords
Here are links to some commonly used login credentials for popular ISPs in the major English speaking countries:
- America – Comcast/Xfinity defaults are username/password, see here and here, Verizon here, AT&T here; Spectrum here. Sometimes the password is ‘password’ or ‘password1’; other times it is a unique value like the serial number of the router, in which case you’ll need physical access to get it.
- UK – Click the links for common default login details for BT, Virgin Media, Sky, TalkTalk, Plusnet and Vodafone UK
- Canada – Click the links for Bell, Shaw, Telus and Rogers common router login details.
- Australia – Click the links for Telstra, Optus and TPG router login details.
If your ISP isn’t covered here, also just typing your internet provider plus the router model/make (eg. Super Hub 3) plus “username and password” into any search engine should give you the credentials (eg. “SuperNet Wi-Fi Hub 3 login username and password”.
If you don’t know the model/make of the router, just typing in the ISP plus “router username/password” will often get you there, even if you have to try a couple of options.
What If Someone Has Changed The Username & Password?
It can happen that trying the default username and password listed on the sticker doesn’t work, because someone has changed them from these defaults and set their own custom ones instead, perhaps for greater security or just to be mischievous. Or maybe you changed the credentials yourself, but forgot what you changed them to! Also make sure all passwords are entered exactly as written, as they are case sensitive.
In fairness, this is more common with the Wi-Fi username and password, but if someone has also changed the actual login username and password to access the router settings, then the default values listed on the sticker on the back won’t work anymore.
Without these details, you are effectively locked out of the router settings, so if the person who knows these credentials won’t give you them and you need access, then the solution is to factory reset the router, which restores all settings, including the username and password, to the default values indicated with the sticker.
How to do this varies between routers, but most commonly, the router’s got a simple reset button somewhere prominent, and also a reset/factory reset hole somewhere else. The reset button quickly resets the router (won’t reset any usernames/passwords). The reset hole is what you push a pin into for 10-20 seconds for the full reset (will reset all details to default).
It often looks something like this:
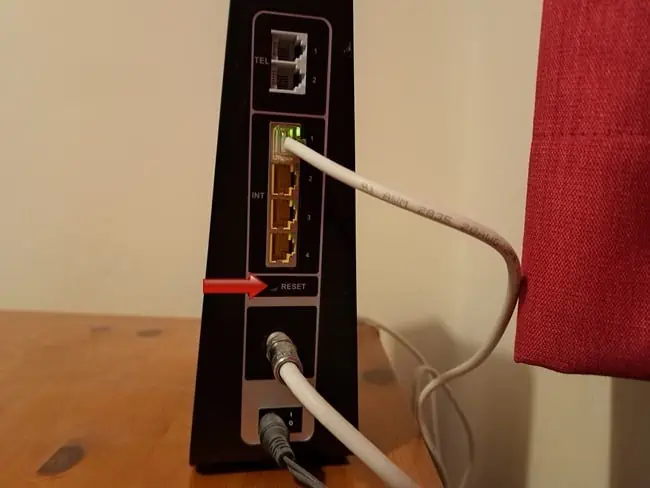
This will wipe all custom settings on the router, and restore all usernames and passwords (both for Wi-Fi access and router login) to the defaults indicated on the back, so you can use them again.
See our full article on factory resetting routers if you need more help with this.
Logging In To Your Router
For non technical users who don’t normally like messing around with router settings, let’s also cover how to actually login to your router using the username and password, once you have them.
Again, we assume that in most cases, readers are looking to login to the router’s settings, but we’ll also cover how to use the wireless username and password just in case.
1. Accessing the Router Settings – You need the router login IP, username/admin and password as described above.
Once you have them, type the login IP into the address bar of any browser on and device that’s connected to the router via cable or Wi-Fi. If you can’t find it and need to guess, the router login is often 192.168.0.1, 192.168.1.1 or 192.168.1.254 or may be something different.
Once you put in the correct login IP, then a username/password login box something like the one above should pop up:
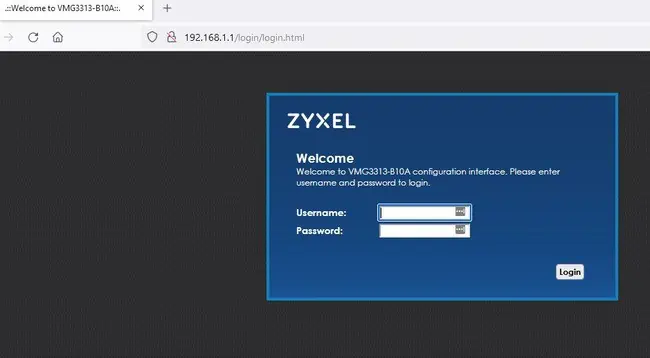
Then type in the username/admin and password as you noted them down or found online.
Once you enter these correctly, you should be taken into your router’s settings, and from there you can change a whole host of settings on your home network.
2. Accessing the Router’s Wi-Fi Network – To actually connect to the router’s Wi-Fi and use the internet, then you need to grab the wireless username/password from the sticker (you can’t find these online because every router has a different SSID (name) and often a different password).
On your device, there usually a Wi-Fi symbol that allows you to search for nearby networks. You are looking for one that matches the Wi-Fi name/username/SSID listed on the router. That’s your router.
Find it and click on it. A box should come up asking for the password. Enter that as you found it, and as long as it hasn’t been changed and the signal is good enough, you should be connected to that router and ready to surf online. Be careful that Wi-Fi passwords are usually case sensitive, so make sure it is entered exactly as listed on the sticker. If it’s been changed, see the section above for more help.
