Finding the Wi-Fi password to connect to a router and get online is a common question in home networking, and in this guide we’ll cover specifically the Cisco brand of routers. How do we find the Wi-Fi password on a Cisco router?
Here is a quick answer:
The Wi-Fi password for a Cisco router can be found on the sticker on the back, but may be known as the Wi-Fi passphrase/PIN/key instead. If the default password doesn’t work because it has been changed, then you will need to factory reset the router to restore this password to the default one.
Let’s cover the issue in more detail, including how to find the Wi-Fi password, plus what to do if it doesn’t work.
The Wi-Fi Password Is On The Back Of The Router
As with most brands of router, if you check the back or side of the device, you’ll find a sticker or label that looks something like this:
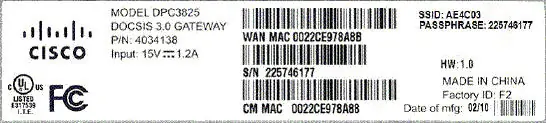
The Wi-Fi password in this case is called the Passphrase in the top right, and it’s what you’d type in once you’ve found and selected the Wi-Fi username (SSID) on a network scan list on your device to actually connect to the router’s Wi-Fi and start using the internet.
But the general idea is the same – the Wi-Fi password for Cisco routers is almost always on the sticker on the back, though it may be known as different things, such as:
- Wi-Fi password
- Wi-Fi passphrase
- Wi-Fi Key
- Wi-Fi PIN
- Sometimes, the Wi-Fi password may also be the router Serial Number (S/N), which is also displayed on the sticker.
- It may be all numbers, all letters or a mixture of both.
Note that the Wi-Fi username (SSID) and password are separate and distinct from the actual router login IP/username/password.
The Wi-Fi/wireless credentials are used to connect to the router to use the internet, whereas the login credentials are used to actually login to the router settings to modify them. Be sure to not mix the two up – here you are looking for the Wireless password.
If you’re actually looking for router login (not Wi-Fi) credentials for Cisco routers, we have a section at the bottom covering this.
What If The Default Wi-Fi Password Doesn’t Work?
What happens if you find the SSID on a network list, enter the default Wi-Fi password listed, but it doesn’t work? There could be a couple of reasons for this:
- All values are case sensitive, so make sure they are entered exactly as displayed, including upper and lower case.
- Be aware of the difference between the number 0 (taller) and the big letter ‘O’ (fatter)
- Also be aware of the difference between the number 1, and the big letter “I” and “L”.
If none of these steps seem to be working, then someone has probably changed the Wi-Fi password from the default to something else.
In this case, you will need to factory reset the router to return all login and Wi-Fi credentials to the defaults listed on the sticker if you need to gain access again.
The process for doing this for Cisco routers is the same as for all other router brands:
On most routers, there’s a simple reset button somewhere prominent, and also a reset/factory reset hole somewhere else. This is pretty clear. Quickly pressing the reset button quickly resets the router (quick/soft reset – does not wipe any settings). The reset hole is what you push a pin into for up to 20-30 seconds for the full reset until the lights on the front blink or go out (will wipe all settings and restore router to default).
It often looks something like this:

Pushing a bent safety clip or other sharp object into this hole for 5-30 seconds until something flashes/blinks is what does the factory reset.
You then need to wait anything from 2-10 minutes for the router to fully reset itself, and from there, all router login credentials, including the Wi-Fi username and password, should all be restored to default.
This means you should be able to connect to the router’s Wi-Fi using the password listed on the sticker.
Here is a more precise process for factory resetting Cisco routers, taken from their website:
- Start with your Cisco router being fully powered off and unplugged.
- Find the reset button/hole on your router.
- Plug in and power on the router
- While powering on, press something sharp into the reset hole and hold.
- Hold the reset button for 10 seconds and release.
- Wait 5-10 minutes for the process to complete.
- After all router lights come on, the reset is complete.
- Now power off the router.
- Once you turn it back on, it should restore to factory settings.
This set of steps is probably more aimed at their commercial/business routers they use rather than ones given to residential internet customers, but either way the process is pretty straightforward. The generic process listed further above will probably work fine for most home internet Cisco routers, but use this more specific process if needed.
Default Router Login Credentials For Cisco Routers
As we covered above, the router wireless username and password and the actual router settings username/password are two different things. Most of this article we’ve been covering the Wi-Fi password, but in case readers are actually looking for the credentials to actually login to their Cisco router and change settings, we’ll also cover them here.
Again these router login credentials should be on the sticker on the back of Cisco routers.
We also have a section on default login credentials for Cisco routers in our complete guide on router login details; we’ll copy it over here for convenience:
Here is a breakdown list of the different login credentials for Cisco routers:
- Login IP – 192.168.1.1, 192.168.10.2, 192.168.1.254 or 192.168.15.1
- Username – “cisco” or “admin”
- Password – “cisco”, “admin” or leave blank
- Most commonly, both are “admin” or “cisco”
Just keep trying the different login IPs by typing them into any browser (eg. Chrome/Firefox etc) address bar of any device already connected to the router by cable or Wi-Fi. When you get the right one, the username/password box will show up, and you can try the different combinations (most commonly both “admin” or “cisco” or check the sticker).
The only exception to this general rule is the DPC2320 Cisco model, which doesn’t have either a username or password. Just leave both fields blank and login to the router.
See here for a great guide on Cisco router login credentials, covering all major models, since there are so many different models that login credentials do vary widely. But the ones listed above are most common.
Again if you can’t get these to work, check our troubleshooting guide. In most cases, you’ll need to factory reset the router again to restore the login details to default.
