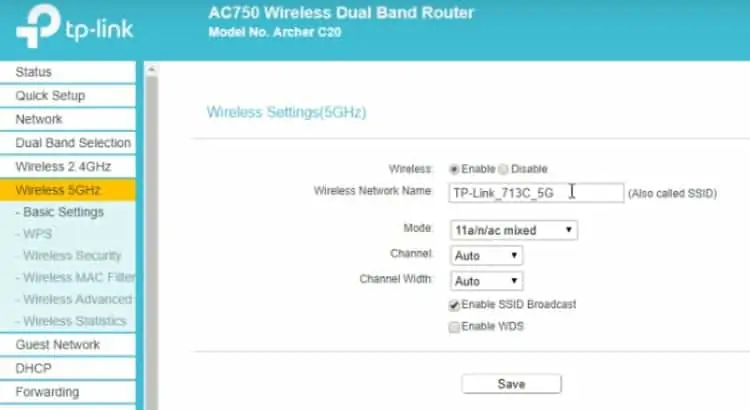This is a very common question for home internet users – how can we quickly find out the brand and model of the router we have? We might need to know this so we can search online how to do a certain thing or fix something, but we first need to know what make and model our router is, so we know what to search for.
It’s not usually too difficult to find out which router you have; here is a quick summary answer:
You can usually find the brand and model of a router on the sticker that’s on the product itself.
Alternatively, you can always find the make and model of a router by logging into the settings page, where product information will be displayed on one of the menus/tabs.
In this guide we’ll cover both of these options in detail, but also differentiating whether your router is a branded one you can buy online, or a bespoke one supplied by your ISP that’s not available elsewhere. We’ll try to be as helpful as possible by covering all the potential scenarios.
Option #1 – Check The Sticker On The Back
If you’ve got physical access to your router, the first way to find the brand/model of it is to just check on the router itself. All routers have a sticker on them with the login details and Wi-Fi password(s), and many of these stickers will also have details about the router manufacturer and model.
Something like this (TP Link Archer Model AX6000 clearly labelled):

Or this:
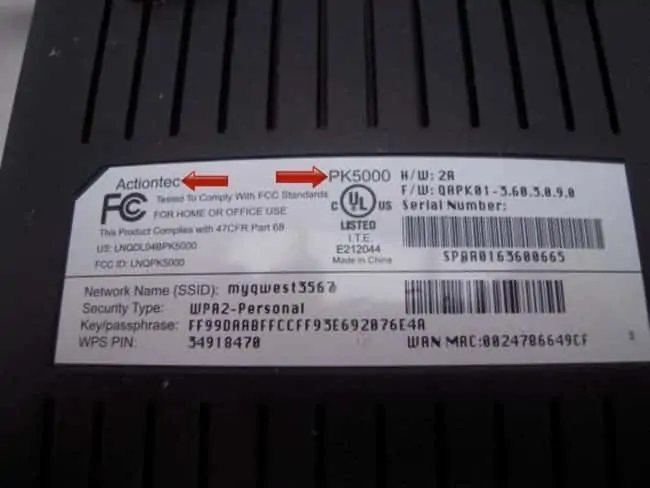
It’s an Actiontec PK5000 router, and if you type this into a search engine, sure enough it comes up as a valid router model.
Unfortunately a lot of these stickers contain a lot of different numbers, codes, serial numbers and so on, and it can all look like a lot of nonsense. It might take a while to figure out what is referring to the router make and model, but you can usually figure it out by typing what you see into search engines and seeing what comes up.
The router brand and model is usually on there somewhere though. Sometimes typing the serial/product number into Google will also come up with brand/model details as well.
Alternatively, some routers will have the brand written on them somewhere (eg. Netgear, Arris, Motorola, TP Link etc), often in white letters, and sometimes also the model number listed somewhere as well. Check all sides of the router to see if this information is on there.
If your router isn’t a branded one from a manufacturer, and is instead a bespoke one provided by your ISP (eg. Sky Hub, Xfinity Wireless Gateway etc), then again the brand and model might be listed on the label on the back, or you might need to login to check (see next section).
Alternatively, here are some links to pages from major ISPs in English speaking countries, where they list their main modem/router models:
- USA – Links to modem/router model pages for Comcast/Xfinity, Verizon and AT&T
- UK – Links to main router model pages for BT, Virgin Media, Sky, Talktalk and Plusnet.
- Canada – Links to main router model pages for Bell, Shaw and Rogers.
- Australia – Links to main router model pages for Telstra, Optus and TPG
Using these resources, you might be able to identify which one is yours just by the photos provided (aha yep – that one’s mine!).
Option #2 – Login To Your Router To Check
If you can’t physically access your router right now to check these details, or the sticker/label has been peeled off or doesn’t contain these details, then another way to check your router make and model is to login to the settings page, where you can usually find a menu/tab with the product details on them.
We get that this can sometimes be a catch 22 scenario – some readers are only wanting to know their router brand/model so they can login to the settings, and they can’t look up these login details until they know the brand/model!
However, with a bit of work, it’s usually possible to find/guess your router login credentials even if you don’t have access to the sticker to check them.
See our full guide on accessing your router settings page for help with any difficulties you might have, and also our guide on finding your router login IP remotely to actually get into the router settings and check.
See also our router login credentials guide for the default username/password for all major router brands.
However, assuming you can get access to the sticker, but it doesn’t tell you what the router brand/model is, then here’s how you can login to the settings to find out:
Step #1 – Find router login details on sticker – Check label and note down router access IP/URL, and username/password; something like this:

Step #2 – Access router settings – Type the router login IP (often 192.168.0.1 or 192.168.1.1) into any browser address bar of any device that’s connected to the router’s Wi-Fi or via LAN cable, and press enter.
Here are some other common router access IPs if you need to guess:
- 192.168.0.1
- 192.168.1.1
- 192.168.1.254
- 192.168.2.1
- 192.168.20.1
- 192.168.100.1
- 10.0.0.1
- 10.1.1.1
- 192.168.1.2
- 192.168.10.2
- 192.168.254.254
- 192.168.31.1
- 192.168.18.1
- 192.168.25.1
Once you type in the correct login IP, a pair of username/password boxes should come up:
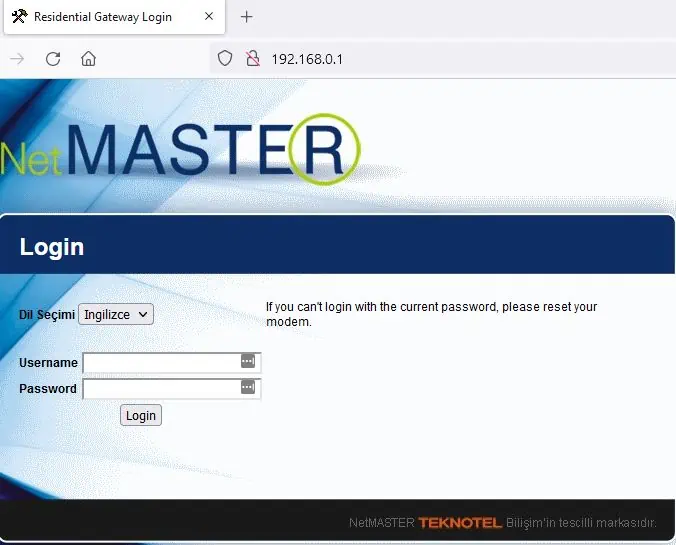
Enter the username and password as listed on the sticker, and as long as they haven’t been changed, this should take you into the settings of the router.
Here are some common default usernames/passwords:
- Username/Admin – The default router admin is often just admin or administrator. Try also large A at the front.
- Password – The default router password can sometimes be just password or password1, but is often something else nowadays for security reasons, like the router serial number. This can often be the sticking point – you can guess the router login IP and admin, but can’t guess the password. But admin and password (small case) can sometimes work.
- Sometimes the admin and password are BOTH ‘admin’ (common) or BOTH ‘password’ (less common), so you can try this as well.
- Sometimes ‘root’ is also used as the username and password, but much more rarely.
- Try also your ISP or router brand in small case for the password.
- Sometimes routers either don’t require a username or password, or require that you leave one of the two blank.
If they’ve been changed, then see our guide on factory resetting routers to restore all login details to default.
Step #3 – Find router brand/model in the settings – Once you are in the router settings, you might need to browse around the different menus to find somewhere where the product details, including the router make and model number, should be listed.
This could be under Advanced, Product, Details, Help, Info, Router Info or something similar. Every router has a different menu system so you might need to explore the different menus and tabs a bit to find the information.
However, all reasonably new routers should have a page somewhere in their settings which tells you the manufacturer and model/product number.
Sometimes the brand is displayed right at the top of the page when you first login, and it’s obvious like this (top left corner – D-Link DSL-2750U model):
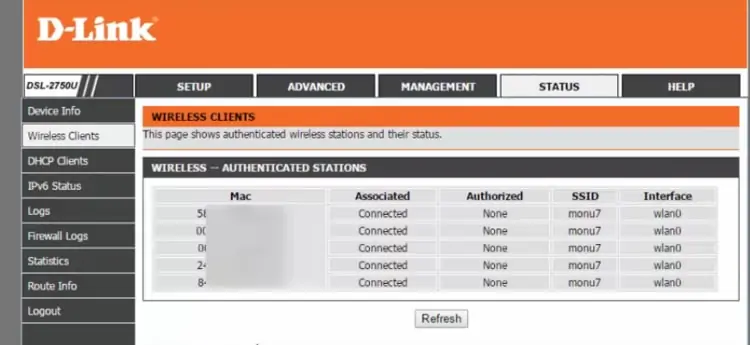
Or this (again pretty obvious and displayed the top – TP Link Archer C20 router):