This is a common home networking problem and needs a very specific answer. When you have physical access to your router, finding the make and model is easy – you just need to check the sticker on the back of the modem/router itself, and it should be listed.
But it’s not always possible to access the router to check the sticker. Sometimes it might be locked away in a room we don’t have access to right now, so what do we do in this case?
You can still often find your router brand/model remotely, when you don’t have physical access to it to check the sticker. It often requires logging into your router’s configuration menu, where the make and model will always be listed somewhere.
Here are the quick steps to do this:
- Connect to your router’s Wi-Fi if you haven’t already.
- Type your router’s IP address into any browser address bar
- IP is often 192.168.0.1, 192.168.1.1 or 192.168.1.254
- Other IPs are 192.168.1.2 or 10.0.0.1
- Type in the username/password to access router settings.
- The username is often “admin” and the password “password”
- Your router make/model should be listed in the router menu.
For readers who are a bit intimidated by the prospect of logging into your router settings – don’t worry. We’ll take you through the process step by step.
Of course, it is a little more complicated than usual if you don’t have physical access to the router to check the sticker, but you can still often find or guess the router login details that you need to then enter the router settings menu and then find the make/brand/model of your router from the configuration page of the router.
Let’s break down the process of logging into your router to find the brand/model remotely, step-by-step.
Note – All of these steps assume you don’t have physical access to the router, so you need to do everything remotely. If you DO have physical access to the router – then finding the brand/model is easy – see our guide on this – just check the sticker on the router itself. Also, if you’re looking to access your router from outside your home network, and find the model/brand, this guide may help.
Step #1 – Make Sure Your Device is Connected To The Router’s Wi-Fi
This is the very first step that users sometimes forget – to login to your router settings page, the device has to actually be connected to the router, either via a LAN/ethernet cable or Wi-Fi. If you just try login details without being connected, nothing will happen.
It doesn’t need to be fully online; it just needs to be connected to the router somehow, either by cable or Wi-Fi. If you don’t have physical access, then your only option is Wi-Fi, so make sure your device is connected via wireless to get started.
Step #2 – Find or Guess Your Router Login IP/URL
The first step to logging into your router is to find the login IP. Normally, if you have physical access, this is easy again – you just check the sticker on the back and it’ll be listed somewhere.
But because here we’re assuming you DON’T have physical access, you have to be a little more creative, and either find or guess the login IP to begin accessing the router settings. This isn’t usually that hard.
One way to find your router login IP is to just keep trying common ones until you get it right. In fairness, this will work with most routers, because they use a common set of login IPs, but remember after that, you still need the username and password to login.
Here’s a list of all the different router login IP’s/URLs I can remember being used, in approximate order of regularity:
- 192.168.0.1
- 192.168.1.1
- 192.168.1.254
- 192.168.2.1
- 192.168.0.2
- 192.168.20.1
- 192.168.100.1
- 10.0.0.1
- 10.1.1.1
- 192.168.1.2
- 192.168.10.2
- 192.168.254.254
- 192.168.31.1
Try typing each of these into any browser address bar of any browser (eg. Chrome, Firefox, Safari etc) of any device connected to the router’s Wi-Fi, and then pressing enter. Once you get the right one, and pair of username/password boxes should appear.
See also our guide on finding your router login IP remotely for more help if you’re struggling with this. You can also use the Command Prompt to find the login IP if you like.
Here are the quick steps for this:
- Windows 7, 10 & Vista – Hold WIN + R to open the Run box, type in cmd.exe, hit Enter. Then type ipconfig and the default gateway should be displayed; this is your default router login IP.
- Windows 8/8.1 – Hold WIN + X, choose Command Prompt, type ipconfig and hit Enter. The default gateway should be displayed; this is your default router login IP.
- Mac – Click the Apple icon, select System Preferences….Network. Select the right connection (ethernet or Wi-Fi); if on Wi-Fi, click on Advanced….TCP/IP and the default gateway should be listed. If on Ethernet, the default gateway should be listed next to Router.
Once you’ve typed in the correct login IP, you’ll know it, because then on most routers, a pair of username/password boxes should come up, and you can move to the next step:
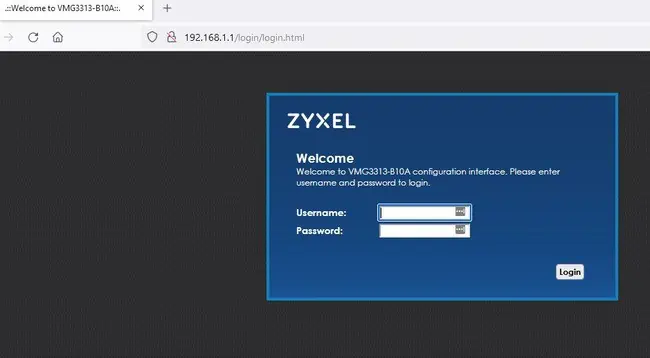
Step #3 – Enter The Router Username/Password
Once you’ve put the correct router login IP in, and the username/password boxes pop up, you’d normally just enter the username/password as displayed on the sticker. In this case, it’s a bit trickier, because we’re again assuming you don’t have access and are doing everything remotely, so a little guesswork or searching is needed again.
If you can’t access the sticker to check, here are some common usernames/passwords you can try:
- Most commonly – username is often “admin” and password is often “password“. Try this first.
- Username/Admin – The default router admin is often just admin or administrator. Try also large A at the front.
- Password – The default router password can sometimes be just password or password1, but is often something else nowadays for security reasons, like the router serial number. This can often be the sticking point – you can guess the router login IP and admin, but can’t guess the password. But admin and password (small case) can sometimes work.
- Sometimes the admin and password are BOTH ‘admin’ (common) or BOTH ‘password’ (less common), so you can try this as well.
- Sometimes ‘root’ is also used as the username and password, but much more rarely.
- Try also your ISP or router brand in small case for the password.
- Sometimes routers either don’t require a username or password, or require that you leave one of the two blank.
See our full guide on accessing your router settings page for help with any difficulties you might have.
See also our router login credentials guide for the default username/password for all major router brands (Netgear, TP Link, D-Link etc).
If the default details don’t work because they’ve been changed, you’ll need to do a full factory reset of the router to restore everything to default. Again though, this mostly needs physical access, which we’re assuming you don’t have right now.
Step #4 – Find Router Brand/Model in the Settings
Once you’ve entered the correct router username/password, and you are in the router settings, you might need to browse around the different menus to find somewhere where the product details, including the router make and model number, should be listed.
This could be under Advanced, Product, Details, Help, Info, Router Info or something similar. Every router has a different menu system so you might need to explore the different menus and tabs a bit to find the information.
However, all reasonably new routers should have a page somewhere in their settings which tells you the manufacturer and model/product number.
Sometimes the brand is displayed right at the top of the page when you first login, and it’s obvious like this (top left corner – D-Link DSL-2750U model):
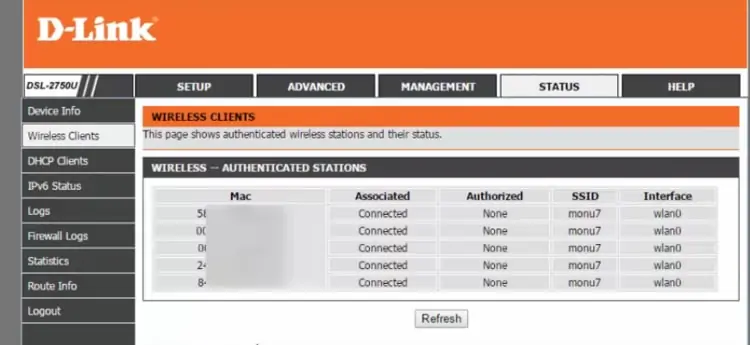
Or this (again pretty obvious and displayed the top – TP Link Archer C20 router):
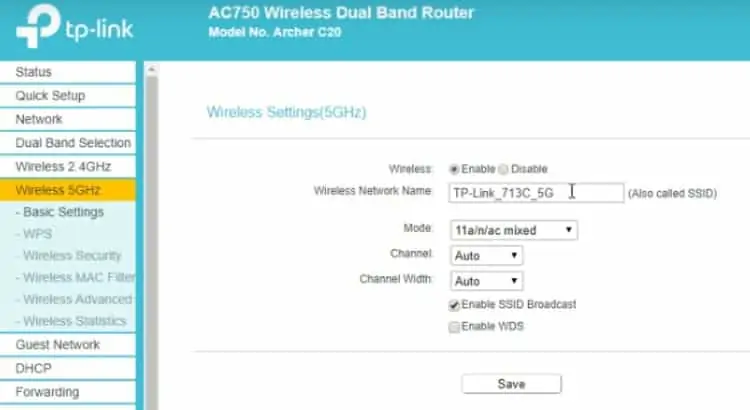
Other times you might have to search the menus a bit to find, but it should always be in there somewhere.
