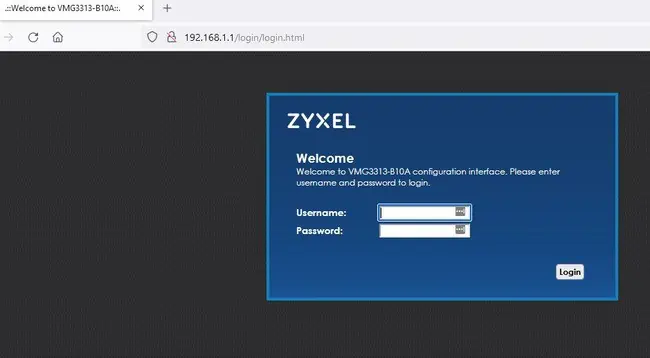This is actually quite a common scenario, where you need to access your router settings page, but you don’t have the details to do so. Of course the router login credentials are always on a sticker on the back of the router itself, but sometimes it might be locked away in a room you don’t have access to right now. Or these details might have been changed, meaning the defaults no longer work.
In these cases, how can you actually access your router login/settings page, so you can access the settings when you don’t know the login URL/username/password?
Here are the most common ways you can effectively “crack” your router login credentials and gain access, either technically or through guesswork:
- Common router login IP is 192.168.0.1 or 192.168.1.1
- Or use command prompt (ipconfig) to find your router login IP
- Common username is ‘admin’
- Common password is ‘password’
- Factory reset your router to restore default logins.
- Use Router Password Kracker to hack password.
We’ll cover all of these methods in detail in the sections below, going through the different ways to find firstly your router login URL/IP, then the admin/password, so you can access your router settings page even if you didn’t originally have the details.
We’ll then also cover some software options that may allow you to literally hack your router settings page, although these options should only be used to “crack” your own router’s settings and not someone else’s.
Let’s get started!
Note – everything we cover in this guide is about how to access the router administration/settings/configuration panel (login IP plus admin/username and password) – where you change the settings on the router itself. Hacking the wireless/Wi-Fi username and password is a whole different thing, much harder to do, and not something we cover in this guide. See here for help with this. In any event you must be connected to a router via cable or Wi-Fi to access the settings page, so none of the following is possible unless you are first connected to the router’s network either by ethernet or wireless.
Finding Your Router Login URL Using Command Prompt
To begin the process of accessing your router settings page, you need the login URL of the router, which you type in the address bar of any browser of any device connected to the router via Wi-Fi or cable to start the login.
The technically correct way to find your router login IP if you don’t currently know it (and can’t access the sticker on the router to check) is to use the Command Prompt feature. The less precise way is to simply keep guessing common router login IP’s until you get the the right one if the standard 192.168.0.1/1.1 URL doesn’t work – skip to the next section if you’d prefer to do it this way.
However, here is the process for using Command Prompt to find your Default Gateway (router login) for Windows:
- Hold WIN + R or WIN + X to open up the Run box
- Type in cmd.exe or choose Command Prompt
- Type in “ipconfig” and press enter.
- Your router login IP is the default gateway
- Type this into the browser address bar
- Try ‘admin’ for username and ‘password’ for password.
Windows Step 1 – Open up Command Prompt and type IP config and press enter:
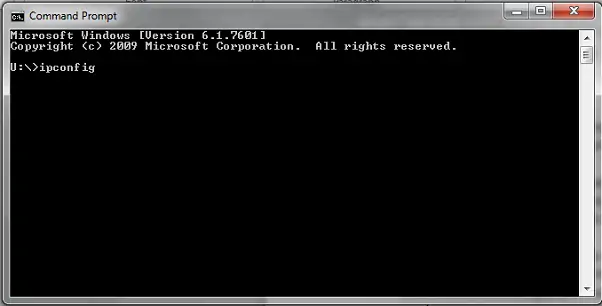
Windows Step 2 – The default gateway should be displayed and this is your router login IP:
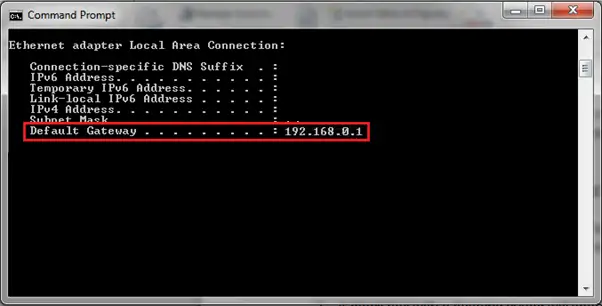
Let’s break down the quick steps for different operating systems and devices:
- Windows 7, 10 & Vista – Hold WIN + R to open the Run box, type in cmd.exe, hit Enter. Then type ipconfig and the default gateway should be displayed; this is your default router login IP.
- Windows 8/8.1 – Hold WIN + X, choose Command Prompt, type ipconfig and hit Enter. The default gateway should be displayed; this is your default router login IP.
- Mac – Click the Apple icon, select System Preferences….Network. Select the right connection (ethernet or Wi-Fi); if on Wi-Fi, click on Advanced….TCP/IP and the default gateway should be listed. If on Ethernet, the default gateway should be listed next to Router.
Note – by “WIN” we mean the Windows icon; it’s usually in the bottom left of most keyboards.
Once you’ve typed in the correct login URL, you’ll know it, because then on most routers, a pair of username/password boxes should come up, and you can move to the next step.
Guessing Your Router Login URL
If you don’t want to mess around using the Command Prompt, a sometimes easier way is to simply guess the router login IP. In fairness, they are usually one of several different common ones.
Here is a list of commonly used router access IP’s (most common ones are bolded – try these first):
- 192.168.0.1
- 192.168.1.1
- 192.168.1.254
- 192.168.2.1
- 192.168.0.2
- 192.168.20.1
- 192.168.100.1
- 10.0.0.1
- 10.1.1.1
- 192.168.1.2
- 192.168.10.2
- 192.168.254.254
- 192.168.31.1
Just keep typing each of these into the address bar or any browser on any device that’s connected to the router somehow (plugged in or on Wi-Fi), and pressing Enter.
Once you’ve typed in the correct login IP, you’ll know it, because then on most routers, a pair of username/password boxes should come up, and you can move to the next step:
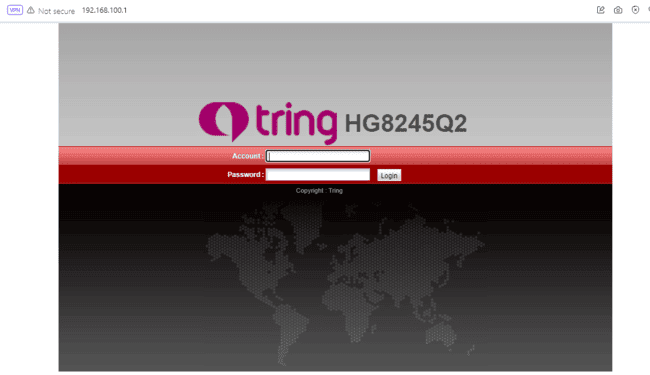
Guessing Your Router Username (Admin) & Password
This next bit is often the hard part, but as with the login IP, router usernames/admin and password often follow a few predefined values, as long as they haven’t been altered manually by another user:
- Username/Admin – The default router admin is often just admin or administrator. Try also large A at the front.
- Password – The default router password can sometimes be just password or password1, but is often something else nowadays for security reasons, like the router serial number. This can often be the sticking point – you can guess the router login IP and admin, but can’t guess the password. But admin and password (small case) can sometimes work.
- Sometimes the admin and password are BOTH ‘admin’ (common) or BOTH ‘password’ (less common), so you can try this as well.
- Sometimes ‘root’ is also used as the username and password, but much more rarely.
- Try also your ISP or router brand in small case for the password.
- Sometimes routers either don’t require a username or password, or require that you leave one of the two blank.
- Bottom line – “admin” and “password” are two values that will commonly work for the username/password.
See also our router login credentials guide for the default username/password for all major router brands.
Some Default Router Login Details
In terms of the settings page login credentials, most ISP supplied routers have common default logins. The US market is the biggest, so we’ll list the major 4 router logins here:
- Comcast/Xfinity – The default router login IP is 10.0.0.1, the username is “admin” and the password “password”. Alternatively, the username may be “XFSET” and the password “become”.
- Verizon – The login IP tends to be 192.168.1.1, and on Fios packages, the username is generally “admin”, and the password “password1”. On DSL packages, the password is often “password” instead.
- AT&T – The default login IP is 192.168.1.25, and the username is “admin” and the password field is often left blank, or else varies and can be found on the back of the router itself.
- Spectrum – As a general rule, the login IP for Spectrum Gateway routers is 192.168.1.1, and both the username and password are “admin”.
If your router is not a bespoke ISP one, and is instead a specific third party brand (eg. Netgear, TP Link etc), then see here for our guide on default logins for them.
Factory Resetting Your Router To Restore Default Login Details
If you’re not getting anywhere trying all these different options, then one indirect way to effectively “crack” your router settings is to simply factory reset your router. This will restore all router login details to the ones indicated on the sticker on the back, thereby giving you access again.
On most routers, there’s a simple reset button somewhere prominent, and also a reset/factory reset hole somewhere else. This is pretty clear. Quickly pressing the reset button quickly resets the router (quick/soft reset – does not wipe any settings). The reset hole is what you push a pin into for up to 20-30 seconds for the full reset until the lights on the front blink or go out (will wipe all settings and restore router to default).
It often looks something like this:

Pushing a bent safety clip or other sharp object into this hole for 5-30 seconds until something flashes/blinks is what does the factory reset.
You then need to wait anything from 2-10 minutes for the router to fully reset itself, and from there, all router login credentials, plus the Wi-Fi username and password, should all be restored to default, as indicated on the sticker on the back. Something like this:

This means that you should now be able to go back and run through all the normal router login steps, and the default login credentials on the sticker should now work, and you should be able to access your router settings/admin page.
This is a great way of effectively “cracking” or “hacking” your router configuration panel if the details have been changed and you want to revert them to default to start over.
However, also be aware of what a factory reset does:
- All custom Wi-Fi SSIDs/usernames and passwords to access the network will be lost and reset to the defaults indicated on the sticker on the back of the router. So any users who need to reconnect will need to find the router again on the network list and re-enter the default password to use the Wi-Fi.
- If you have also set custom values for the router login admin/password (to change settings), these will also be reset back to the default values indicated on the sticker on the back.
- If any gamers have set a static IP for their console on the router, this will be deleted and they’ll have to do it again.
- Any other custom settings that were configured on the router (eg. QoS, DNS settings, DMZ) will be lost and need to be reconfigured.
- All logs and stored browsing history will be wiped off the router.
- Factory resets can sometimes also take longer than quick resets, with a disruption of connection for sometimes several minutes.
- See our article on resetting your router for more on this, plus how to get settings back to how they were if you need to.
Software To Hack/Crack Your Router Login Credentials
If none of these methods work, or they’re not possible because you don’t have physical access to your router, then there are some software programs that can run algorithms to try and “crack” your router login credentials. We’ll list a good option below.
Disclaimer – only use these methods to access YOUR OWN router settings page, and not anyone else’s. It is legal to hack your own devices in most cases, but unauthorized hacking of someone else’s device is at the very least unethical, and in many cases illegal.
Router Password Kracker – Simple free software that runs a dictionary of around 3000 potential common password phrases until it “cracks” the correct one. Pretty basic tool that will likely not work if the password has been changed to something really personal and customized, but can crack common default passwords if you weren’t able to guess them using the steps above.
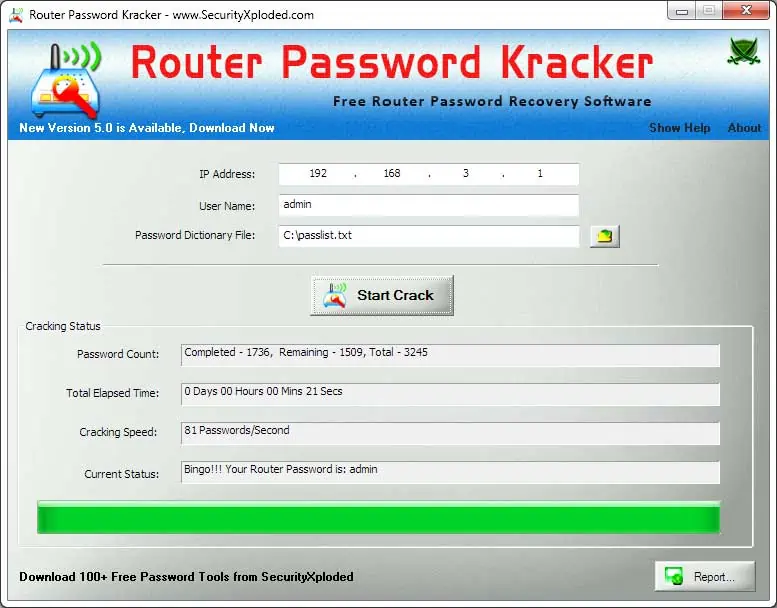
Here are the general steps to use:
- Download the software here.
- Enter the IP address of the router into the interface.
- Enter the router username/admin (you do need to already know this)
- Then click Start Crack, and the program will run through a database of several thousand common router passwords.
- If it finds the correct one, it will display on the interface. You’ve successfully “cracked” your router login password!
Therefore this program does have limitations, because it can only crack the password (you need to already know the correct login IP and username/admin), plus it’s hacking “dictionary” of passwords is quite basic and won’t crack complex passwords. But it’s free and a great option for hacking more basic password if you’ve not having any luck with the more conventional methods.