This is something Comcast or Xfinity users might want to do in some homes. There might be a spare router lying around that they’d like to hook up to their first router, but is it possible to do this, and how do you actually do it?
It is usually possible to add a second router to a Comcast or Xfinity account, but is generally not recommended, as signal interference and other conflicts can stop the routers working properly. Piggy-backing routers can work by changing some very specific settings, but connecting two routers to a modem separately is not recommended. There are often better ways to expand connectivity in a home network than adding a second router.
However, if you want to connect a second router to the first on a Comcast/Xfinity internet package, here are the main steps in brief form:
- Plug the second router into a LAN port on the first router.
- Turn off DHCP on the second router
- Set the IP address of the second router one digit higher than the first router
- Enable Bridge Mode on the first router
- Reserve a static IP for the second router on the first.
This is the most common way you can get two routers to work together using a Comcast/Xfinity or any other package, but this switches the Wi-Fi signal over to the second router, which may or may not benefit the household in terms of getting a good overall signal.
Let’s cover detailed steps of the different ways to connect two routers with a Comcast/Xfinity setup, before offering some alternative ways you can expand a home network that will often work better than chaining routers together.
How To Add A Second Router (Piggyback Method)
Let’s first cover the most common scenario – where you have a separate modem and router, or a combined modem-router, and you just want to plug another router to your main router’s LAN port, so that the second router basically feeds off the ethernet connection of the first router.
To add a second router and make sure they work properly and do not conflict with each other, there are some preliminary setup steps required.
Step #1 – Note down the login IP (plus all other Wi-Fi and settings login details) on both routers on the stickers on the back of each.
Step #2 – Plug the second router into the first one with an ethernet cable – Only connect each router using the 4 main LAN ports, NOT the differently colored WAN port that is usually a separate from the other ports. Only connect via the LAN ports. The WAN port on the first router should go out to the separate modem, or directly to the phone line/master socket if you’ve got a combined modem-router. The WAN port on the second router should be left unused.
Step #3 – Log into the second router as shown in the section above, by connecting a device to it using the details on the label or via LAN cable, then typing it’s login IP address (usually 192.168.0.1, 192.168.1.1 or 192.168.1.254) into a browser address bar, and then entering the router admin/password in the boxes. The router login IP/admin/password are always on the back of the router on a sticker.
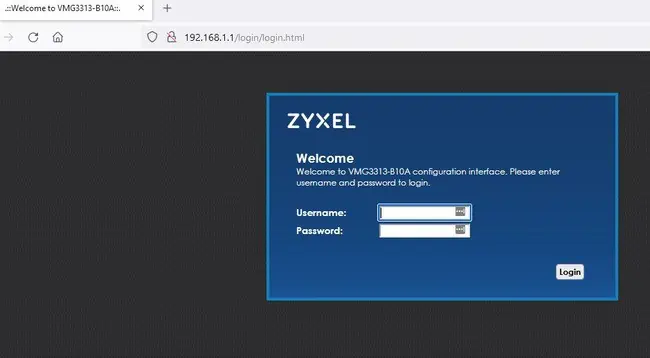
Then you need to change a couple of settings on it, if you want the first router to still be in charge of the network:
- Find and turn off DHCP settings on the second router (to stop IP address clashes).
- Manually set the IP address of this second router with the last digit one number higher than the primary router. In other words, if the IP address of the first router is 192.168.0.1, then set the IP address of the second router to 192.168.0.2. Set the subnet mask to what it usually is in your region (often 255.255.255.0) if required.
Step #4 – Enable Bridge Mode On First Router – If you want the Wi-Fi signal to originate from the second router that’s connected to the first, then you need to disable the Wi-Fi on the first router (often called the Gateway with Comcast/Xfinity setups). Therefore you need to log into the first router (Gateway) using the settings on the sticker, and find and enable Bridge Mode. This turns the first router into a bridge (hence the name) that’s now just feeding the internet to the second router, which now broadcasts the Wi-Fi signal to the entire house.
OR:
Step #5 – Reserve Static IP For Second Router On First Router – Log into the first router, and reserve this IP for the second router as a static/reserved IP within the DHCP Reservation table on the first router. This stops IP clashes by ensuring that IP addresses are only ever assigned to devices by the first router, even if they are connected to the second router.
By following step #4, you are making the first router the more “passive” one, turning it into a bridge and making the second router take charge of the network.
By following steps #3 and #5, you are making the second router passive and turning it into more of an intermediary switch device, making it act more like a switch and less like a router. You can now connect additional devices to the second router’s LAN ports, and they will be able to have internet access via their connection to the first router.
Adding A Second Router Also Connected To The Modem
Now let’s cover the more rare case of where you have the router and modem separate with a Comcast/Xfinity account, where the modem goes out into the phone line/master socket, and the router is separate and connected to the modem. Something like this:

With this setup, it may in very rare cases be possible to connect a second router also to the modem, just like the first one, and therefore have two separate routers, with two separate Wi-Fi networks broadcasting.
This could be done in theory, but not often, because most standalone modems nowadays only have one ethernet port anyway, meaning only one separate router could be hooked up to it. However, in rare cases, a modem may have two ethernet ports, in which case you could in theory connect up two routers to it.
But most modems which ship with newer Comcast/Xfinity accounts nowadays either have the router and modem combined, or only one ethernet port on the modem to connect a router to. Therefore it would be quite rare you could ever run two routers separately (not piggy-backed – both hooked up to the modem) with Comcast/Xfinity, plus it would have problems of it’s own, which we’ll cover in the section below.
Can I Order A Second Router From Comcast/Xfinity?
Most of what we’ve covered so far assumes you’ve just got a spare third party router lying around that you want to use, or buy one cheap online.
But can you actually order another official router from Comcast/Xfinity and hook that one up instead?
Comcast/Xfinity residential packages currently support only one modem and Gateway router at a time, so it is not possible to order a second one from them to add to your home network setup.
See this support thread where a Comcast technical support employee confirms this.
Therefore, while you can use a third party extra router as outlined in the sections above, you can’t currently order a second official Gateway router directly from them to use. Each package you pay for only allows for one official router and one standalone modem (if they’re not already combined anyway).
Problems With Having Two Separate Routers
If you already have a spare router lying around and just want to connect it up to the first one in a piggyback method we detailed further above, to use the extra LAN ports, then this option can be great on a home network. If you follow the steps above so that the routers do not clash with each other, then you can use the second router’s ethernet connections (plus the Wi-Fi) without any issue.
However, for anything other than that, adding a second router isn’t ideal. Here are some downsides:
Problems with piggy-backing and Bridge Mode – If you chain two routers together as we covered in the first section, then the first router has to be set to Bridge Mode, meaning the Wi-Fi is disabled. So there is still a Wi-Fi signal, but it’s now coming from the second router, not the first. This can be a benefit or a negative, depending on the setup and household. Sometimes the second router can be better placed, meaning it actually delivers a better signal for all users than the first. But oftentimes, it’ll be worse overall using the signal from the second router, especially if it’s located in a remote area, like an outdoor garage or a remote corner of the house. Not all users may be able to get a good signal compared to when the first router was broadcasting the Wi-Fi.
Signal interference – If you try the more rare setup of two routers connected to a standalone modem, you’ve got the more obvious problem to two Wi-Fi networks clashing, with signal interference. This can make overall reception and performance poor or unreliable. Devices might also keep flicking between the two networks if they’re set to find the best signal, which may interrupt connections. You can try changing the wireless channels from within the settings of each router, but overall it’s not an ideal scenario when you’ve got two Wi-Fi networks fighting and possibly cancelling each other out.
Network conflicts – If you just connect the two routers and start using, without the setup steps covered above, you’ll have IP address and double NAT conflicts, as you’ve got two routers handing out IP addresses and trying to manage the network at once.
In other words, having two routers operating together on the same network can often be clumsy and not optimal in terms of signal quality and performance. But there’s other ways around this problem, which we’ll turn to now.
Alternatives To Adding A Second Router
In most cases, there are better alternatives to adding a second router to Comcast/Xfinity, or any other ISP. There are several good home networking solutions that are designed to expand and improve internet coverage around the home without needing complex setup between two different routers as outlined above.
Let’s cover some of these options:
Alternative #1 – Ethernet Switches – If you’re looking to expand simply wired LAN access points, then connecting switches to your main router is preferable to connecting additional routers. Ethernet switches are simple devices that are often cheaper than routers and simply connect up to your router’s LAN port, and you already have more LAN connections to use in the home.

See here for our full article on connecting a modem to a router to a switch for how to do it this way.
Alternative #2 – Wi-Fi Boosters/Range Extenders – A smaller product designed specifically to plug into the wall and capture and boost the Wi-Fi signal from the main router, spreading it over a larger area. In all honesty, performance is very hit-and-miss and they aren’t suitable in all cases, but in their favor they are cheap and easy to set up versus configuring routers.
Alternative #3 – Wi-Fi Mesh Systems – More advanced and expensive versions of range extenders, consisting of several nodes or pods you place around the house, that amplify and boost wireless coverage. Useful for larger homes where you need a good signal, and relatively easy to setup. However, can be quite costly.
Alternative #4 – Powerline Adapters – A less known but really clever home networking solution that consists of a kit of 2 adapter plugs with ethernet ports embedded. One adapter is connected to your router via cable; the other is connected to a device, and the two plugs communicate through the existing electrical wiring to deliver an ethernet connection to your device at distance from the router. Great for installing wired connections even a long way from the router, and usually easy to set up.

