This is a common requirement in today’s world. We are often using smaller devices that can’t connect to a router with a LAN cable, so how can we get into a router’s settings and turn it off completely, or at least turn off the Wi-Fi, from a portable device like a phone that can only connect wirelessly?
The process is actually quite easy, and can be done via Wi-Fi from any device, as long as it is connected to the router’s Wi-Fi network.
Here are the quick steps:
- Connect the phone to your router’s Wi-Fi
- Type your router’s IP address into any browser address bar
- IP is often 192.168.0.1, 192.168.1.1 or 192.168.1.254
- Type in the admin/password
- Check the back of the router for login details
- Find settings to turn off power/wireless/internet
- You may need to disable each Wi-Fi band separately
It should be mentioned that you cannot always turn the router itself completely off from inside the settings menus (it varies with each router model what you can and cannot do remotely). However, at the very least, you should be able to disable the Wi-Fi, which is what most users are probably seeking to do when asking this question.
Let’s run through the process in step by step form in more detail.
Step #1 – Find Your Router Login Details
The first step is to find your router login details. If you’ve got physical access to your router, this is easy; just check for a sticker on the back which has all these login details.
It should look something like this:

The wireless name/SSID and password at the top is for connecting to the router’s Wi-Fi. Do this if you haven’t already, as you need to be on the router’s network to login to it.
The router login IP/username/password is what you need to note down, as this is what’s needed to get access to the router setting to modify them. If someone’s changed them from these defaults, you’ll have to get the details off them or do a full factory reset of the router to restore all login details to the defaults (see here).
If you haven’t got physical access to the router to check the sticker, then it’s more tricky, but still usually possible to login. You just need to do some guesswork or searching online to find the default login credentials for your router.
Let’s list some common values you can try:
- Router login IP – In the English speaking western world, the default router login is often 192.168.0.1 or 192.168.1.1 or 192.168.1.254. More rarely, it may be 192.168.1.2 or 10.0.0.1 or some close variant. Try typing in these IP addresses into the browser address bar of your phone that is currently connected to the router. If a pair of admin/password boxes pop up, you know that this at least is right.
- Username/Admin – The default router admin is often just admin or administrator
- Password – The default router password can sometimes be just password or password1, but is often something else nowadays for security reasons, like the router serial number. This can often be the sticking point – you can guess the router login IP and admin, but can’t guess the password. But admin and password (small case) can sometimes work.
- Sometimes the admin and password are BOTH ‘admin’ (common) or BOTH ‘password’ (less common), so you can try this as well.
Here are links to some commonly used login credentials for popular ISPs in the major English speaking countries:
- America – Comcast/Xfinity defaults are username/password, see here and here, Verizon here, AT&T here. Sometimes the password is ‘password’ or ‘password1’; other times it is a unique value like the serial number of the router, in which you’ll need physical access to get it.
- UK – Click the links for common default login details for BT, Virgin Media, Sky, TalkTalk, Plusnet
- Canada – Click the links for Bell, Shaw, Telus and Rogers common router login details.
- Australia – Click the links for Telstra, Optus and TPG router login details.
Step #2 – Login To Your Router
Once you’ve got the login credentials, just open up any browser (Opera, Safari, Firefox etc.) on your phone, and do the following:
- Log in to your router, by typing in it’s IP address (eg. 192.168.0.1 or 192.168.1.1) into any browser on your phone, as long as it’s connected to the router Wi-Fi. Once you get the right login URL, you’ll know, because the username/password boxes pop up:
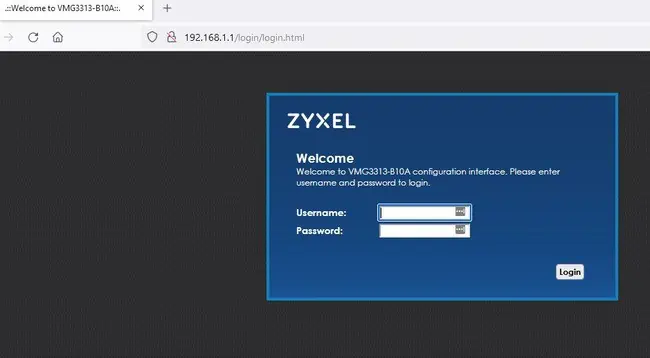
- Type in the admin and password in the boxes that pop up – again will be on the router somewhere or online.
- See our complete troubleshooting guide here if you’re struggling to access your router settings page.
Step #3 – Turn Off Your Router or Wi-Fi
Once you are logged into your router, you are looking for an option to turn off the router, internet access, or Wi-Fi bands, depending on what exactly you are seeking to do. There isn’t a one size fits all answer to this, because different routers handle this setting in different ways, but we’ll run through some broad examples of what you can do from inside the router to disable functionalities.
It will usually be somewhere in Wireless or Advanced Settings.
Scenario #1 – Some routers may allow you to switch the entire device off remotely from inside the settings. There may be a Power On/Off toggle switch in a menu somewhere, or some other obvious option to turn off the entire router itself. This is less common though, it has to be said. It’s more likely that you’ll have to turn off an actual physical switch on the router itself, or unplug it from the wall to do this.
Scenario #2 – Some routers do have an option to disable Internet access. Look for an Internet On/Off toggle/switch, or a box to uncheck to disable internet access. This is again less common, but remember that this will disable all internet connections, both wired AND wireless, on your router. Some routers may also have a more advanced option to turn off internet access within a certain time window each day (eg. at night).
Scenario #3 – Most routers allow you to disable one or both Wi-Fi bands, or just turn off Wireless altogether in one button/switch/box. This means you can still use the router for wired LAN/ethernet connections, but not on Wi-Fi. Again the way this setting is displayed differs between router brands and models. Some routers have a simple Wi-Fi On/Off toggle switch inside the menus that you can flick off to disable the Wi-Fi/internet on the router.
Something like this:
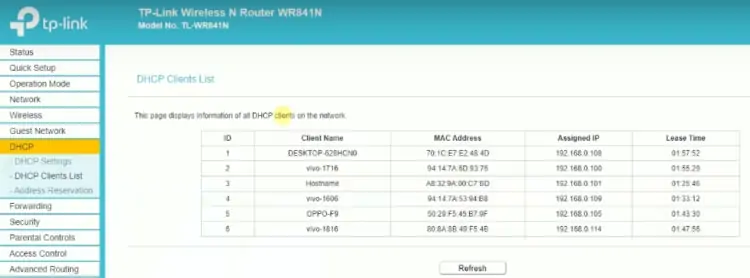
Others have boxes to uncheck to turn all wireless on/off with one switch. In some, you might have to go into the 2.4 GHz and 5 GHz menus and disable each band separately.
Something like this:
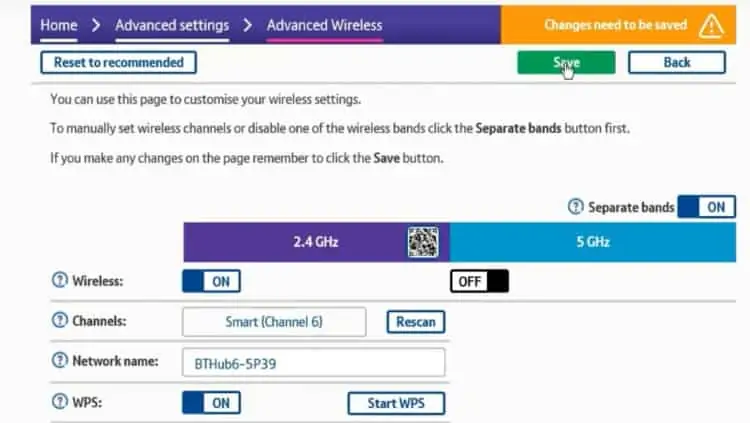
Dual band routers may display the 2.4 GHz and 5 GHz bands separately, and you can toggle one or both of them off. Like this:
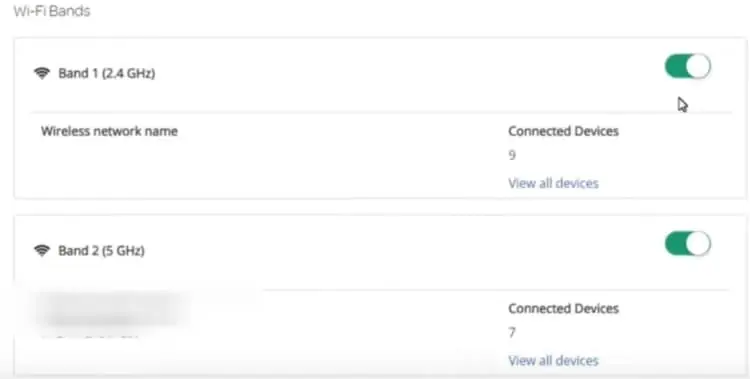
Obviously, this does not turn off the router entirely – you’ll have to physically unplug it to do that – but it at least disables the Wi-Fi, which is why many people are possibly seeking to do this. Many users have health concerns about wireless technology, and may want to disable it at night at least.
Click on links for Comcast Xfinity, Verizon, AT&T for the US, and BT and Virgin Media for the UK on how to turn off Wi-Fi for each. As mentioned above, some routers will have dual band Wi-Fi signals (2.4 GHz and 5 GHz) so it may be necessary to disable both frequencies to completely disable the Wi-Fi.
Can You Turn Your Router On From Your Phone?
This article so far has covered turning your router OFF from your phone, but is it also possible to activate or turn your router ON from your phone?
It is not possible to turn your router on from your phone, because the router needs to be switched on in order for you to login to the settings menu. Routers can be turned off remotely, but must be turned on manually using the power switch or wall socket.
