Most internet users are aware of how to wipe browsing history off devices themselves, but what about also clearing it off the Wi-Fi router, so it can’t be traced there either? Is this even possible, and if so, how do we do it?
Here is a quick answer:
As a general rule, factory resetting your router will wipe all browsing history off it and is the easiest way to clear all data. You can also log into the router settings and clear all system or event logs to wipe all history.
Therefore you have two main option to clear history off your router – one that involves logging into your router and one that doesn’t.
Here are the quick steps for clearing router history using the button:
- Make sure the router is turned on
- Push a sharp object into the recessed reset hole
- Hold for 10-20 seconds until the lights flash
- Wait up to 10 minutes for the router to re-initialize.
This should restore your router to it’s factory default state.
And then the quick way to clear history using the event logs settings within the router configuration:
- Launch any web browser and enter your router login URL
- Enter the router username/password.
- Find History, Logs, Event Logs, Administrator Logs or System Logs
- Select the Option to Clear Log or Delete All
- Select yes or agree
- All browsing and event history should now be cleared.
The event log method is a little harder but more precise, whereas the factory reset option is simpler but also cruder and can wipe other settings you might prefer not to lose.
Therefore let’s cover both options in detail so you can choose which one suits you best.
Option #1 – Factory Reset Your Router To Delete All History (Quick Method)
If you don’t want to be messing around with router event logs, or would rather not be messing around logging into the router, then the quickest way to factory reset a router is on the device itself using the hole/button.
All routers have an option to perform a full factory reset, which wipes all settings and history, and returns it to it’s “out the box” state like when it first shipped from the factory.
Different routers have a different process for doing this; let’s cover the two main scenarios:
Scenario #1 – The router’s got a simple reset button somewhere prominent, and also a reset/factory reset hole somewhere else. This is pretty clear. The reset button quickly resets the router (you shouldn’t lose any usernames/passwords/data). The reset hole is what you push a pin into for the full reset (will wipe history and settings). Push a safety pin into it for 10-20 seconds to initiate the full reset.
It often looks something like this:

Scenario #2 – The router seems to only have one reset button sticking out, with no reset hole anywhere. When this is the case, it’s more likely that quickly pressing the reset button will do a quick reset, whereas pressing and holding the reset button for 10-20 seconds will do the full factory reset that you need (will lose history and settings).
However your router is setup, once you do a full factory reset, it should wipe all history and event logs and return the router to it’s original state when it was brand new and first plugged in.
This is great for getting rid of history, but also be aware that you will also lose all other custom settings on the router:
- All custom Wi-Fi SSIDs/usernames and passwords to access the network will be lost and reset to the defaults indicated on the sticker on the back of the router. So any users who need to reconnect will need to find the router again on the network list and re-enter the default password to use the Wi-Fi.
- If you have also set custom values for the router login admin/password (to change settings), these will also be reset back to the default values indicated on the sticker on the back.
- If any gamers have set a static IP for their console on the router, this will be deleted and they’ll have to do it again.
- Any other custom settings that were configured on the router (eg. QoS, DNS settings, DMZ) will be lost and need to be reconfigured.
- Factory resets can sometimes also take longer than quick resets, with a disruption of connection for sometimes several minutes.
- See our article on hard resetting your router for more on this, plus how to get settings back to how they were if you need to.
Option #2 – Clear History Log On Your Router
This is probably the technically correct way to clear all history off a router, but does require logging into the settings and find Logs, System Logs, Event Logs or some similar setting.
This might seem intimidating to non technical users, but really isn’t that hard. Here are the general steps for getting into your router settings:
Step 1 – Get Router Login Details – Check the back of the router for a sticker that looks something like this:

The router login/admin/password below it are what you use to get into the router settings. Note them down. See here for logging into a router remotely if you don’t have physical access to get the login details.
Step 2 – Log Into Your Router – Type the default Login IP on the back of the router into any browser address bar of any device connected to it. Often 192.168.0.1 or 192.168.1.1. Use a network cable or WPS to connect if everything has been reset and you’ve lost access via Wi-Fi. Then a box should come up for you to type in the admin/password, which again should be now as listed on the back of the router. This should take you to the router settings page. See our help guide here if you have any problems logging into your router settings.
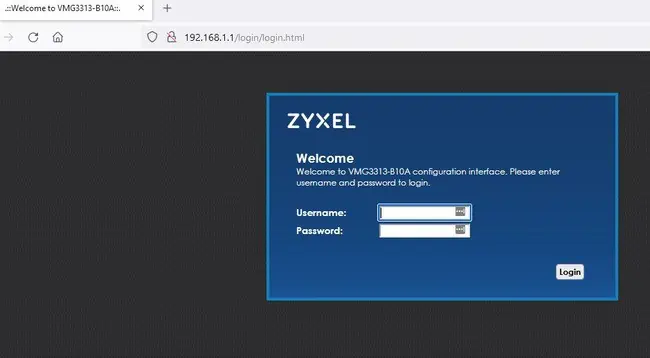
Step 3 – Find & Delete Logs – Once you are inside the router settings, you are looking for Logs, Event Logs, Administrator Logs, System Logs or something similar. It might be under Advanced or Administrator or System Tools settings, but it varies with every router and you might need to explore the menus a little bit to find it.
It’ll look something like this:
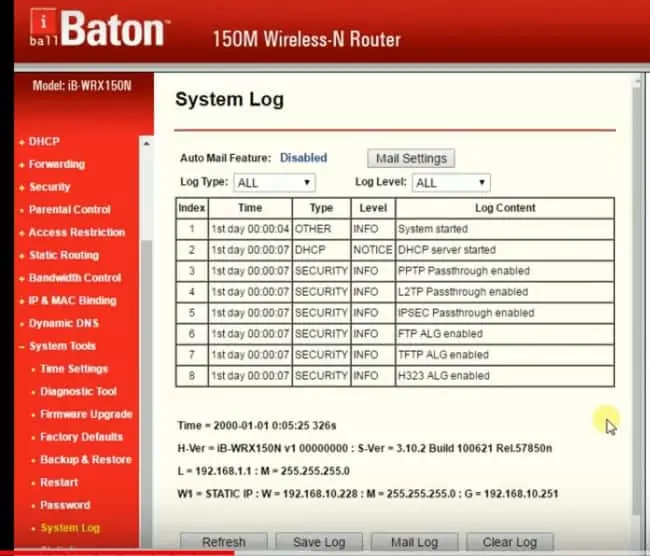
This screenshot is from a much older router model, but the general idea will be the same – the router will display a log of all activity. Sometimes it will look like a mass of non-decipherable techno “mumbo-jumbo”, and sometimes it also stays at a very high level, just tracking data packets.
Other routers do have options where an advanced user could dive into the logs and actually see what websites have been visited by which device.
It varies greatly between routers, but either way, to be totally sure, you will want to clear all event logs to make sure any history that is stored on the router is wiped off. There will be an option to “Clear Log” that you need to select to do this. Make sure you select the option to clear ALL logs as well to make sure.
The router interface will ask you to confirm this – press Yes to clear the logs and wipe all history.
Deleting History on Your Device
Remember also that if you delete your history on a router, you still need to delete it on the device as well if you want to totally get rid of it.
Here are the general steps to do this for major browsers:
- Firefox – Click the 3 lines burger icon on the far top right of the screen, then click Options…..Privacy & Security and move down to Cookies & Site Data. Click Clear Data, check the Cached Web Content box and click Clear. Then refresh page and see if video loads.
- Chrome – Click the 3 dots More icon at the top right, then click More Tools…..Clear Browsing Data. Choose a time range. Make sure the “cached images and files” box is checked and click Clear data.
- Edge – Click on the 3 dots “settings and more” burger icon in the corner, then go to Settings….Privacy, search and services. Go to Clear Browsing Data Now, then choose what to clear. Select the time range and check all boxes you want, then click Clear now. If you want to clear history off all synced devices, make sure sync is turned on and you are logged in.
- Brave Browser – Click Ctrl + H, or click on the 3 dots burger icon in the top right corner, and then click History. Click Clear Browsing data, and then select all types of data plus time frames you want to delete. It works much the same as Chrome, and there’s also an “On Exit” tab to select what type of data you want deleted automatically every time you close the browser.
- Opera – Click Ctrl + H to bring up history, then click on Clear browsing data in the top right corner. Select the time frame and flick between Basic/Advanced and select what you want deleting, then click Clear Data.
- Safari – Click the Safari button from the Settings or the top menu bar, go to History….Clear History, then select how far you want to go back, and click Clear.
The general process is very similar for most other browsers. “Ctrl + H” is a common shortcut to bring history up right away.
Use a VPN To Hide Your Browsing History
If you don’t like the idea of your ISP storing your browsing history on your router, and also on their own servers, then you can use a Virtual Private Network or VPN to secure your browsing data from your provider.
VPNs are a piece of software that encrypt all your browsing data in a secure virtual tunnel, to prevent it being accessed or tracked by ISPs or authorities.
Without a VPN, internet providers can see everything you do online, and your router will also store this data until you clear the logs or factory reset it.
When using a VPN, your ISP will not be able to tell which sites you are visiting online. They might be able to see that data is being transferred, and perhaps the volume, but not what specifically that data is or where it is coming from. A VPN anonymizes your online browsing, so history cannot be stored on your router, nor by your ISP remotely.
Users wanting to try out a VPN are in luck nowadays, because there are even lots of good free VPN options (some even with unlimited data) as well as lots of economical Premium providers. There’s loads of different brands, but all VPNs basically work the same way.
Here’s some viable FREE options if you want to try out a VPN:
- ProtonVPN
- PrivadoVPN
- ZoogVPN
- Hide.me
- TurboVPN
- Windscribe
And then if you’re wanting a Premium VPN which offers more server locations, 100% unlimited fast servers, plus access to streaming services, then there’s also loads of good options, ranging from $3-8/month in price.
Here are some good options:
- NordVPN
- ExpressVPN
- Private Internet Access (PIA)
- ProtonVPN
- PrivadoVPN
- VyprVPN
Signing up for a VPN is usually very easy. You simply visit their site, sign up, pay your subscription (or register for the free version), download their product and boot up the program.
Once running you simply select a preferred server location and open the VPN connection. You now have a secure connection that no one else on that Wi-Fi network can see or access.
VPNs are a great tool to use for online security in general, to make public Wi-Fi browsing safer, and for improving any aspect of online privacy, including stopping the router level logging of your online activity.
