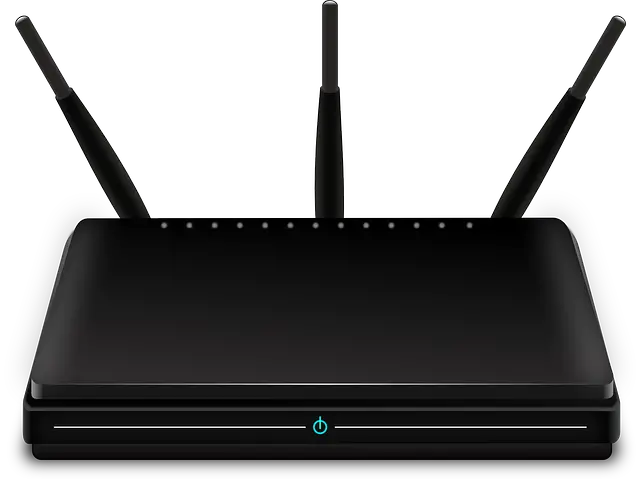This is a query that is sometimes searched by home internet users, but is not so easy to answer as others. Is it possible to delete a Wi-Fi network from a router? If so, how do we go about doing this?
Here is a quick summary answer:
Wi-Fi router networks can be effectively deleted/hidden by disabling SSID broadcast from the router settings. Also if your router is dual band and emits both 2.4 GHz and a 5 GHz networks, it is possible to disable one or both of these from within the router settings so it doesn’t appear.
Note that it’s difficult to provide an exact answer to this question, since it depends on what users mean by the word “delete”.
Wi-Fi networks cannot really be permanently “deleted” from a router like you would delete a file on a computer. Rather, they can only really be hidden or disabled through the use of certain router settings, which can make it at least appear as though it’s been deleted.
However, let’s run through all the different ways Wi-Fi networks can be effectively removed from a router, at least temporarily, by being disabled and hidden, plus some other closely related settings changes.
Disabling SSID Network Broadcast on a Router
This is the first roundabout way of effectively “deleting” a Wi-Fi network from a router – simply disabling the router from broadcasting it’s username or SSID, so it therefore doesn’t appear on any network lists when devices scan for nearby routers/networks.
Technically, it’s more a way of hiding a network rather than deleting it, since even when SSID broadcast is disabled, that network can still be manually found, connected to, and used. It just hides it from being found by devices looking for nearby networks.
Nevertheless, it’s hard to pick up exactly what users are looking for when searching about deleting Wi-Fi networks on a router, so we’ll include it.
Here are the general steps to disable SSID (network) broadcast on a router:
- Log into your router, using it’s IP address, admin/username and password. IP is most commonly 192.168.0.1 or 192.168.1.1 or 192.168.1.254. Type this into the browser address bar of any device connected to the router. All login details can be found on a sticker on the back of the router.
- Once inside the router settings, you are looking for Wireless, Wireless Settings, or possibly Security.
- There should be an option somewhere on SSID Broadcast or Visibility.
- Make sure this option is set to Off or Disabled, or the box allowing SSID Broadcast or Visibility is not checked. Or there may be an option to Enable Hidden Wireless.
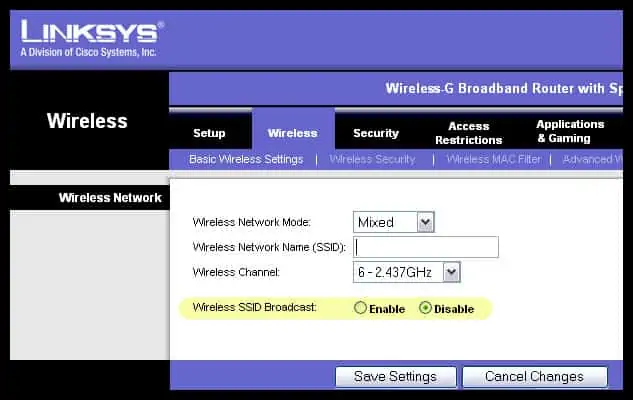
This is basically telling your router to not send out a signal broadcasting it’s SSID (name) to nearby devices. So to those devices it is as though that network doesn’t exist, and has effectively been “deleted”.
That network is still operational, but to connect to it, users would have search for the specific SSID on their device, manually entering it and the password to connect. It won’t show up on network lists automatically though.
Disabling Bands (Networks) On A Dual Band Router
Another way of interpreting the general query of this article is to turn off certain Wi-Fi bands that you don’t need on routers that broadcast more than one SSID or network.
Most commonly, this will be to disable the 5 GHz Wi-Fi band on dual band routers, since it’s not even really needed on smaller home networks with low to moderate bandwidth demands. So you can turn it off if you like and just use the 2.4 GHz band, effectively “deleting” the 5 GHz network for as long as you leave it turned off at least.
Say for example your nearby Wi-Fi networks list on a device looks something like this:
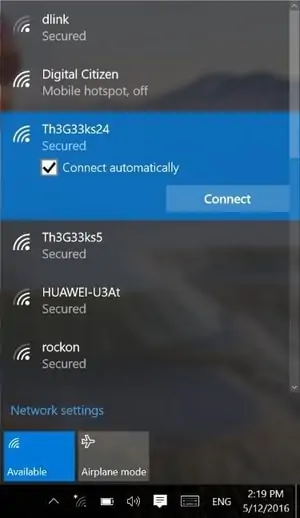
Say your router is the “Th3G33ks” username, but there’s actually 2 networks, one for 2.4 GHz and one for 5 GHz, and you want to turn off the 5 GHz one so it doesn’t show up anymore, and just use the 2.4 GHz network.
In this case, you’d have to log into your router and disable the 5 GHz band. Here are the general steps for this:
- Log in to your router, using the login IP/admin/password. Start by typing the login IP into any browser address bar. The router login is often 192.168.0.1, 192.168.1.1 or 192.168.1.254 or may be something different. Check the sticker on the back of your router.
- Type in the admin/username and password – again will be on the router somewhere or online.
- If someone has changed these then you’ll need to get the details off them or do a full factory reset of your router to reset all logins to default. See here for finding router login details remotely if you don’t have physical access.
- Once logged into your router, you are looking for Wireless Settings, Wi-Fi, or something similar. Or possibly go to Advanced Settings then to Wireless
- However it’s worded, make sure it is set to Off, or the box to allow splitting of Wi-Fi bands is unchecked (NOT ticked). This should turn off the 5 GHz band and just leave the 2.4 GHz band in use.
- This 5 GHz network will now not broadcast or show up on any Wi-Fi network lists.
Deleting a Guest Wi-Fi Network
Another context in which users might want to delete a Wi-Fi network is when they’ve set up a guest network on their router that they no longer need.
In this case, just going into the router settings as described above and unchecking the box that enables the Guest Network should get rid of it so it doesn’t show up any more:
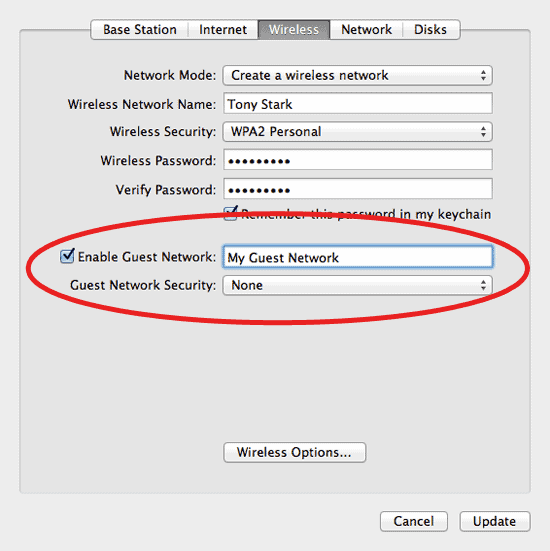
Where this setting is depends on the router, but in general you are looking under Networks, Wireless or Advanced. Sometimes there may even be a specific tab for Guest Networks.
Editor’s note – It was difficult to precisely pin down searcher intent for this article, since Wi-Fi networks cannot really be “deleted” from a router as such to the best of my knowledge. If you searched this term, but didn’t get what you needed from this article, leave a comment or contact us using the contact form, telling us what exactly you want to do with your router, and we’ll update the article to make it more helpful