This is a common question in home networking, as users often need to access the router to change some settings, but don’t have a LAN/ethernet/network cable to plug into one of the ports on the back. Can we still do this if we aren’t plugged into the router directly?
It’s not always understood that you don’t actually need to be connected to the router by cable (nor even to the internet) to access it’s settings. You can also do it if you are connected by Wi-Fi, as long as you know the router’s login credentials and have access to any browser on a device that’s connected to it. You can even do it via an indirect connection to a Wi-Fi extender/repeater, within the local network, as long as it in turn is connected to the router.
Here are the general steps to connect to login to a router’s settings via Wi-Fi:
- Connect to your router’s Wi-Fi if you haven’t already.
- Type your router’s IP address into any browser address bar
- IP is often 192.168.0.1, 192.168.1.1 or 192.168.1.254
- Other IPs are 192.168.1.2 or 10.0.0.1
- Type in the admin/password
- The IP/admin/password are on the back of the router.
- This should log you into the router settings.
If you can’t physically get access to the router to get login credentials, you can usually find or guess them, so it’s no big deal. However, if you aren’t even connected to the router’s Wi-Fi, and you can’t plug a cable in, you won’t be able to access the settings. You need to establish a wired or wireless connection of some form to the router to modify settings.
Let’s run through how you can do this though, without needing a network cable.
Step #1 – Connect To Your Router via Wi-Fi
This is the first essential step to be able to access a router’s settings. You need to be either plugged into it with a LAN cable, or at least connected to it via Wi-Fi if you don’t have a cable.
To do this, you just need to find the router’s username/SSID and Wi-Fi password, which are always on the back of it on a sticker somewhere. Something like this:

You then need to search for your router’s SSID on the list of nearby wireless networks on any device. The default SSID usually denotes either the router brand or your ISP (eg Comcast45667 or Netgear23456)
Note that the Wi-Fi username/SSID/network name and Wi-Fi password (at the top) are separate from the router login credentials – login IP, admin/password (listed underneath). The former are used to connect to the router’s Wi-Fi to actually use the internet; the latter are used to access the router settings to modify them. To change the settings, you first need to be connected to the router though, so you need to get the Wi-Fi password if you don’t have a cable.
If you don’t know the Wi-Fi password of the router because it’s been changed from the default, but DO have physical access to it and it’s a newer model, you can use the WPS pairing button to automatically connect to it. Just enable the WPS feature on your device for a few seconds, and then press or enable WPS on your router to pair up, and you should connect up to it without needing the password.
If you can’t connect to your router’s Wi-Fi because you don’t know the SSID/password, and you can’t get to the router to find these details, then there’s nothing you can do. You need to have either a wired LAN cable, or Wi-Fi connection to the router to be able to access the settings. You’ll have to find a way to get access somehow.
Step #2 – Enter Your Router’s Login Credentials
Once you’re actually connected to the router via Wi-Fi, you can then login to it’s settings from any device that’s hooked up to it, even via Wi-Fi.
You just need to firstly type the router’s IP address into any browser address bar of any connected device. The exact login IP is found along with the admin/password on the sticker on the back as shown above, so check this if you can.
- Log in to your router, using the login IP/admin/password you found earlier. The router login is often 192.168.0.1, 192.168.1.1 or 192.168.1.254 or may be something different. Check the sticker on the back of your router.
- Once you type in the correct login URL, type in the admin and password – again will be on the router somewhere or online:
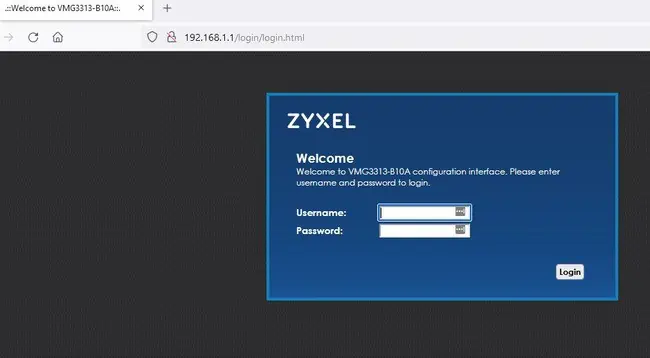
If someone has changed these then you’ll need to get the details off them or do a full factory reset of your router to reset all logins to default. There’s usually a hole on the router you stick a safety pin into for several seconds to do this, or pressing and holding the reset button for 10 seconds does it on some routers. This will revert all login details to what’s on the sticker on the back.
What If I Don’t Have Physical Access To The Router?
All of this can run into a brick wall if you can’t actually get direct access to the router to a find the login credentials. If you don’t even know the Wi-Fi network password for the router, then there’s nothing you can do.
If you are at least connected to the router via Wi-Fi, but still don’t have physical access to it to find the login IP/admin/password, then you still have a chance to find or even guess the login credentials, as there are commonly used login IPs/admin/passwords across router brands that you can guess or look up.
Let’s list some common values you can try:
- Router login IP – In the English speaking western world, the default router login is often 192.168.0.1 or 192.168.1.1 or 192.168.1.254. More rarely, it may be 192.168.1.2 or 10.0.0.1 or some close variant. Try typing in these IP addresses into the browser address bar of any device currently connected to the router. If a pair of admin/password boxes pop up, you know that this at least is right.
- Username/Admin – The default router admin is often just admin or administrator
- Password – The default router password can sometimes be just password or password1, but is often something else nowadays for security reasons, like the router serial number. This can often be the sticking point – you can guess the router login IP and admin, but can’t guess the password. But admin and password (small case) can sometimes work.
- Sometimes the admin and password are BOTH ‘admin’ (common) or BOTH ‘password’ (less common), so you can try this as well.
Here are links to some commonly used login credentials for popular ISPs in the major English speaking countries:
- America – Comcast/Xfinity defaults are username/password, see here and here, Verizon here, AT&T here. Sometimes the password is ‘password’ or ‘password1’; other times it is a unique value like the serial number of the router, in which you’ll need physical access to get it.
- UK – Click the links for common default login details for BT, Virgin Media, Sky, TalkTalk, Plusnet
- Canada – Click the links for Bell, Shaw, Telus and Rogers common router login details.
- Australia – Click the links for Telstra, Optus and TPG router login details.
Once you type in the correct login IP/admin/password, you should be in the router settings to modify them as you wish! You can use the router settings to do many things, including:
- Enabling or disabling certain Wi-Fi bands
- Prioritizing certain devices on the network (QoS)
- Reserving a static IP/port forwarding for games consoles
- Kicking devices off the network or restricting access.
- Changing the default Wi-Fi and login credentials
- And many more things.
If you are using a specific brand of a router that isn’t an ISP supplied one, then simply do an online search for “(router brand/model name) default login details”, or something similar, to find login credentials.
