This is a more specialized networking scenario, but is sometimes required. Is it possible to set up a network so that a second router’s configuration page can be accessed indirectly, whilst being connected to the first router?
Normally router settings pages are best accessed directly from a connection with that router itself, but it is sometimes possible to do so via another router instead.
Here are the very general steps:
- Connect the first router to the second via LAN cable
- Log into the second router’s interface
- Turn off DHCP on the second router
- Set the IP of the second router one digit higher than the first
- Turn on remote management on the second router.
- Reserve a static IP for the second router on the first.
- Connect to the second router’s interface as normal using the new login IP/admin/password
However, the process to do this is quite fiddly and complex, so we’ll cover all the steps required on both routers to set this up.
Router Settings Are Best Accessed Directly
As a general rule, it is much easier and more convenient if router interfaces are accessing directly by connecting to the target router itself via Wi-Fi or cable, and then entering the router login IP/username/password, rather than indirectly, via a connection to another router’s network that is in turn connected to the target router.
Whilst it can often be done indirectly, and we’ll show you how in the following sections, it’s just a really fiddly, inefficient way of doing it, that requires some preliminary configuration on both routers.
If at all possible, it’s much easier and quicker to just connect to each individual router’s configuration interface directly. You do this just by checking the sticker on the back of each router, that will look something like this:

Simply note down the the router login IP, username and password (top left) on the sticker on the router you want to connect to (and store them away for future use if needed).
You then connect to that router’s network (either by finding the router’s Wi-Fi username on your device’s network list, and entering the Wi-Fi password on the sticker, or by simply plugging a LAN cable into one of the 4 LAN ports on the back).
Once connected to that router, you can then log into the settings menu directly by just typing in the login IP into any browser of a connected device, than entering the username and password noted down earlier.
This is how you connect directly to a router, and then the settings page, without going through another router. It’s the recommended method because it’s easy, and doesn’t need any preliminary configuration, so do it this way if possible.
However, in some cases you might want to do it indirectly, via another router connection which is turn connected to that router.
However, even the preliminary setup steps we’ll cover below require that you connect to, and log into the settings of, the second router directly anyway, so assess whether this is just what you can do longer term anyway (as laid out above) instead of the more fiddly, indirect method. You might just be able to connect to the second router directly anyway whenever you need to, if you note down the Wi-Fi network and router login details on it’s label and keep them handy for future use.
However, for users in specialized situations that really need the ability to do this indirectly, via another router, let’s run through the steps to allow a connection to a second router from the first one.
Preliminary Setup Steps
If you want to to set up your routers so that you can connect to the second one from the first one, here are the preliminary steps you need to take:
Step #1 – Note down the login IP (plus all other Wi-Fi and settings login details) on both routers on the stickers on the back of each.
Step #2 – Plug the second router into the first one with an ethernet cable – Only connect each router using the 4 main LAN ports, NOT the differently colored WAN port that is usually a separate from the other ports. Only connect via the LAN ports. The WAN port on the first router should go out to the phone line/master socket; the WAN port on the second router should be left unused.
Step #3 – Log into the second router as shown in the section above, by connecting a device to it using the details on the label or via LAN cable, then typing it’s login IP address (usually 192.168.0.1, 192.168.1.1 or 192.168.1.254) into a browser address bar, and then entering the router username/password in the boxes. The router login IP/admin/password are always on the back of the router on a sticker.
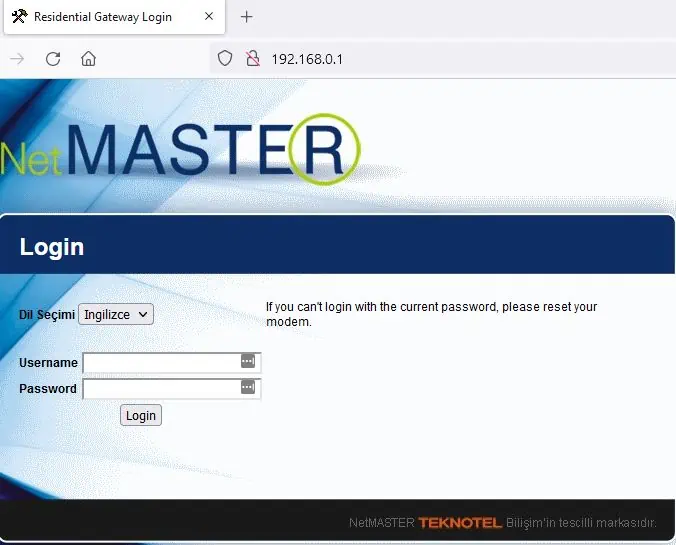
Then you need to change a couple of settings on it:
- Find and turn off DHCP settings on this second router (to stop IP address clashes).
- Manually set the IP address of this second router with the last digit one number higher than the primary router. In other words, if the IP address of the first router is 192.168.0.1, then set the IP address of the second router to 192.168.0.2. Set the subnet mask to what it usually is in your region (often 255.255.255.0) if required.
- Turn on remote management/remote admin settings on the second router.
Step #4 – Reserve Static IP For Second Router On First Router – Log into the first router, and reserve this IP for the second router as a static/reserved IP within the DHCP Reservation table on the first router. This stops IP clashes by ensuring that IP addresses are only ever assigned to devices by the first router, even if they are connected to the second router. You are turning the second router into more of an intermediary switch device, making it act more like a switch and less like a router.
How To Access The Second Router’s Interface From The First Router
Following the setup steps above, your second router should now be connected to the first one, with the settings modified as such that the first router just sees the second one as any other device connected to it on the local network, and IP and DHCP conflicts are prevented. The first router is in charge of the network.
Because you’ve set different IP addresses on the two routers, you can login to each one separately without there being any confusion (if both routers have the same login IP, how can you tell which router you want to access when they are both connected together? That’s why we have the step above the change the IP on the second router).
And because the second router is connected to the first by LAN cable, you should now be able to connect, even when connected to the first router’s network:
- Type in the second router’s (amended) login IP into any browser address bar of any device connected to the first router.
- Type in the second router’s login username/password as indicated on the sticker.
- You should now be in the settings interface of the second router, via the first router’s network.
- Amend any settings as required on the second router.
